Mapping Target Disk to Source Disk
The Current system pane of the Veeam Recovery Media wizard displays a partition table of your computer booted from the Veeam Recovery Media. As well as individual volumes, you can select for restore entire computer disks. If necessary, you can edit the disk layout before restoring volumes.
To map a target disk to a source disk:
- In the Current system pane, select a disk on your computer to which you want to restore volumes and press [Enter].
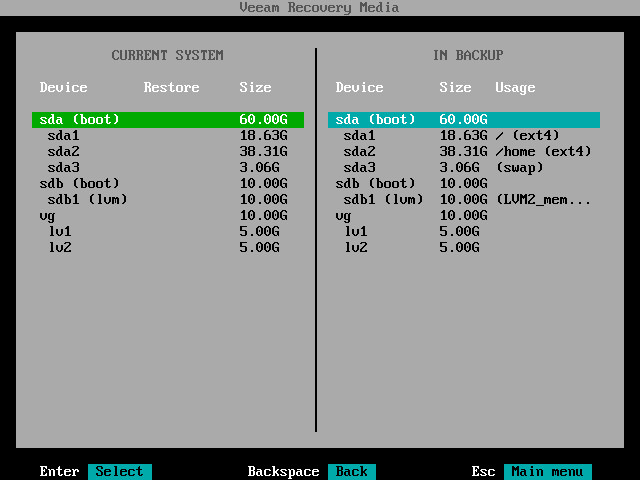
- Veeam Agent for Linux will display a window with information on the selected disk (partition table type, bootloader type and disk size) and a list of available operations:
- Restore from — select this option if you want to restore to the selected disk all volumes from a disk in the backup.
- Restore bootloader — select this option if you want to restore to the selected disk a bootloader from a disk in the backup.
- Delete partition table — select this option if you want to change the disk layout before restoring volumes. After you delete a partition table, you will be able to create a new partition table, create disk partitions and volumes of the desired size, and map volumes in the backup to volumes on your computer.
- Close — select this option if you want to close the window and select another disk or volume.
- To restore volumes to the selected disk, select the Restore from option and press [Enter].
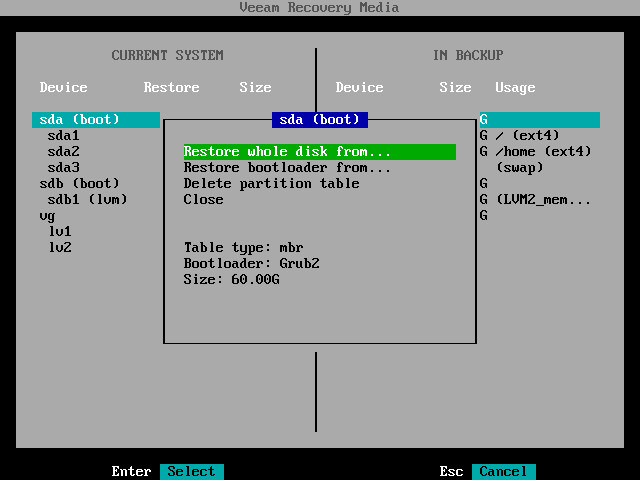
- Veeam Agent for Linux will display a list of disks and volumes in the backup. Select the disk whose volumes you want to restore and press [Enter].
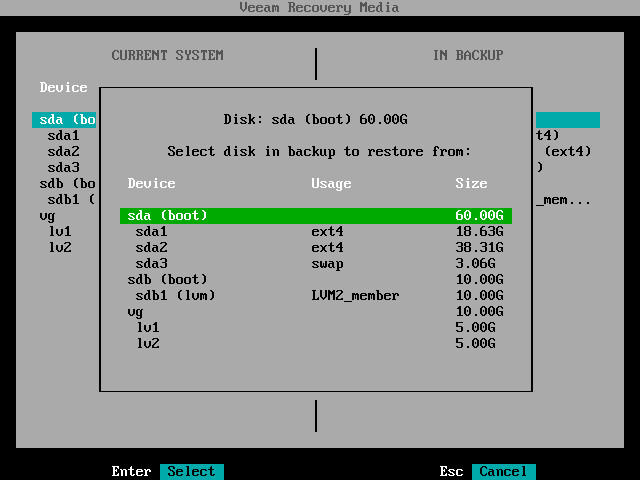
- In the Current system pane, in the Restore column, Veeam Agent will display which volumes from the disk in the backup will be restored to the target disk.
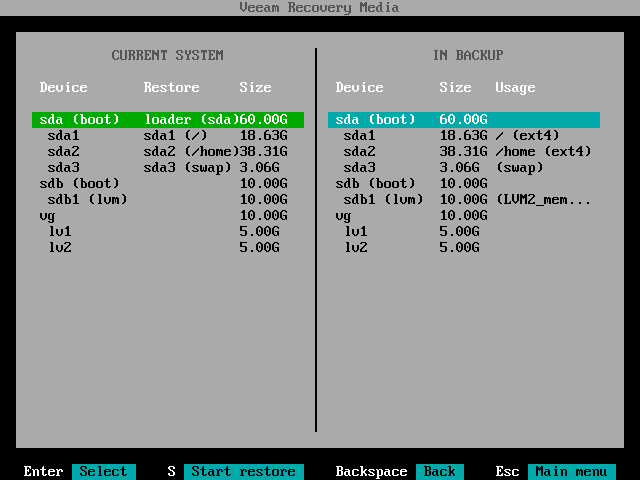
- Repeat steps 1–5 for all disks whose volumes you want to restore.
- Press [S] to start the restore process.