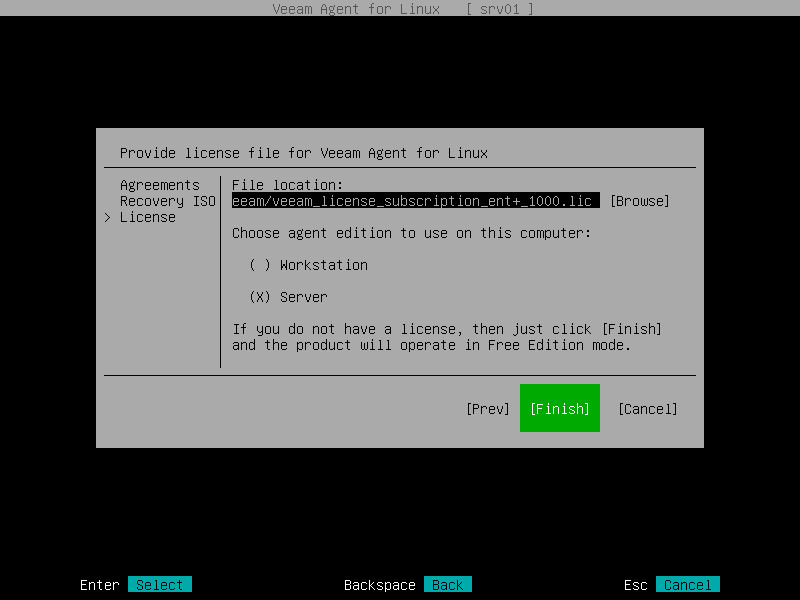Step 3. Install Product License
At the License step of the initial setup wizard, install the license. You can choose to install the license immediately or postpone this operation.
- If you choose to install the license, you can immediately browse for the license key on your computer and complete the license installation process.
- If you choose to postpone the license installation process, you will be able to install a license later at any time you need.
Until you install a license, Veeam Agent for Linux will operate in the Free edition. To learn more, see Product Editions.
NOTE |
If you choose not to install a license and use Veeam Agent in the Free edition, Veeam Agent will display a notification offering to install a license every time you open the control panel. The notification will appear in the control panel until Veeam Agent completes the first backup job session. |
To install a license:
- In the File location field, specify a path to the license key:
- Select the Browse option with the [Tab] key and press [Enter].
- In the Choose license file location window, select the necessary directory and press [Enter].
- Repeat the step 'a' until a path to the directory in which the license key resides appears in the Current directory field.
- In the directory where the license key resides, select the license key and press [Enter].
- In the Choose agent edition to use on this computer section, select the product edition in which Veeam Agent will operate and press [Enter] to install the license and finish working with the initial setup wizard.
TIP |
Consider the following:
|