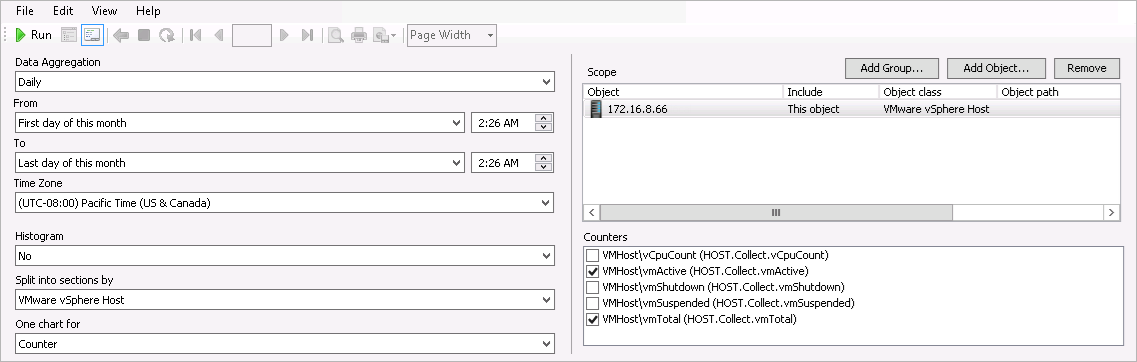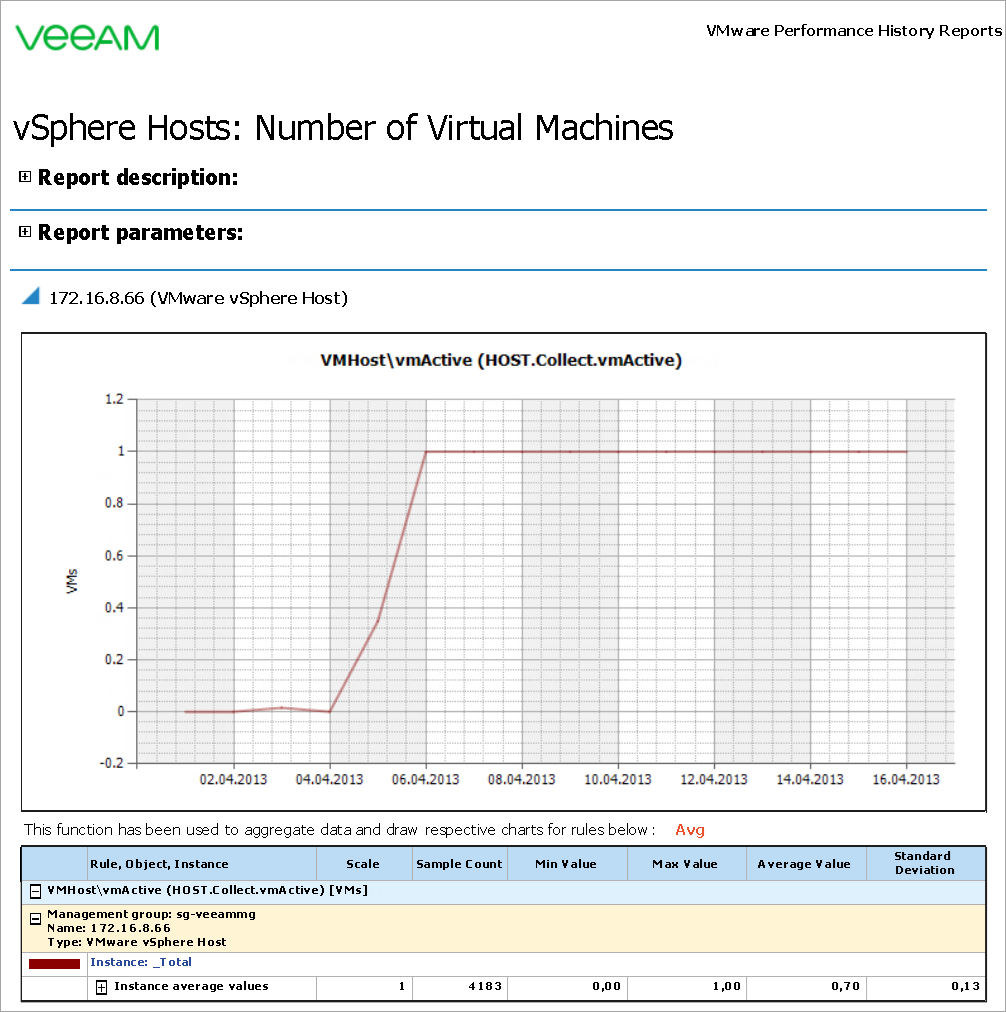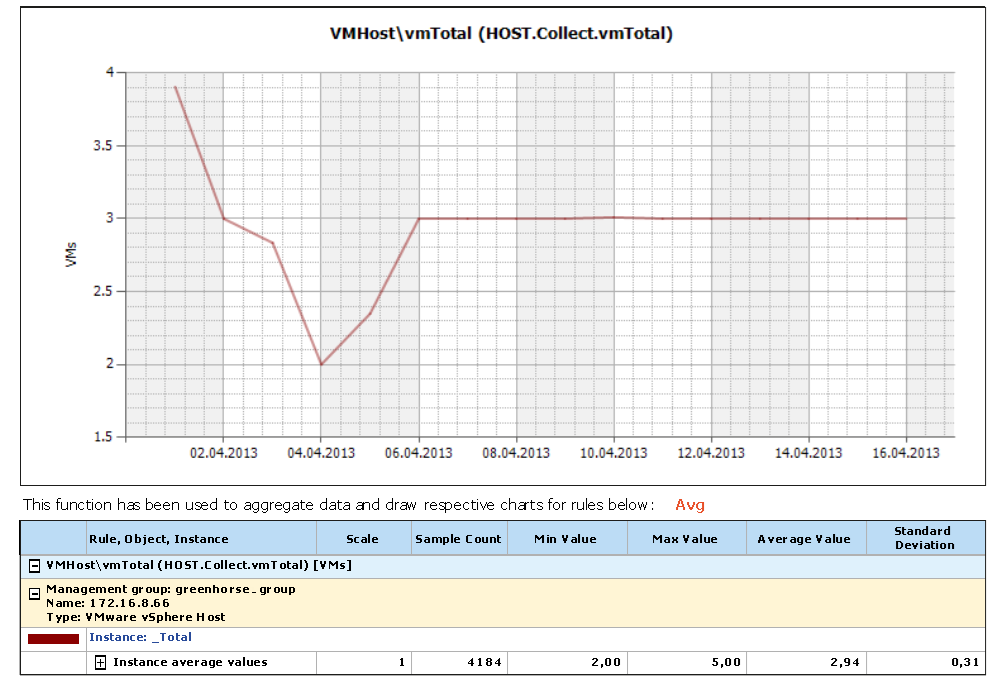Number of Virtual Machines
This report aggregates historical data and shows the number of virtual machines (total, active, suspended and turned off) across a time range.
Example Output
In this example, the report on total number and number of active VMs has been run for the selected vSphere hosts for this month.
To run this report:
- Open the vSphere Hosts. Number of Virtual Machines report.
- From the Data Aggregation list, select Daily.
- From the From list, select This month > First day. From the To list, select This month > Last day.
- From the Histogram list, select No.
- In the Split into sections by list, select VMware vSphere Host.
- In the Scope section, include the necessary host in the report.
- From the One chart for list, select Counter.
- In the Counters list, select VMHost\vmActive (HOST.Collect.vmActive) and VMHost\vmTotal (HOST.Collect.vmTotal).
- Click Run to view the report.
The report will show how the total number and number of active VMs have been changing for the selected vSphere host during the month.
In this example, the report shows that the number of active VMs increased significantly on 04.04. and then stayed without any changes after 06.04.
Total number of VMs, on the other hand, has been decreasing since 01.04., but on 04.04. there was a leap, after which the number of VMs stayed the same till the end of the month.
The table will detail daily VMs numbers (sample count, average, minimum and maximum and standard deviation values).
You can click the Instance: _Total link in the output table to drill down to the Veeam Performance Details Report from the Veeam Report Library.