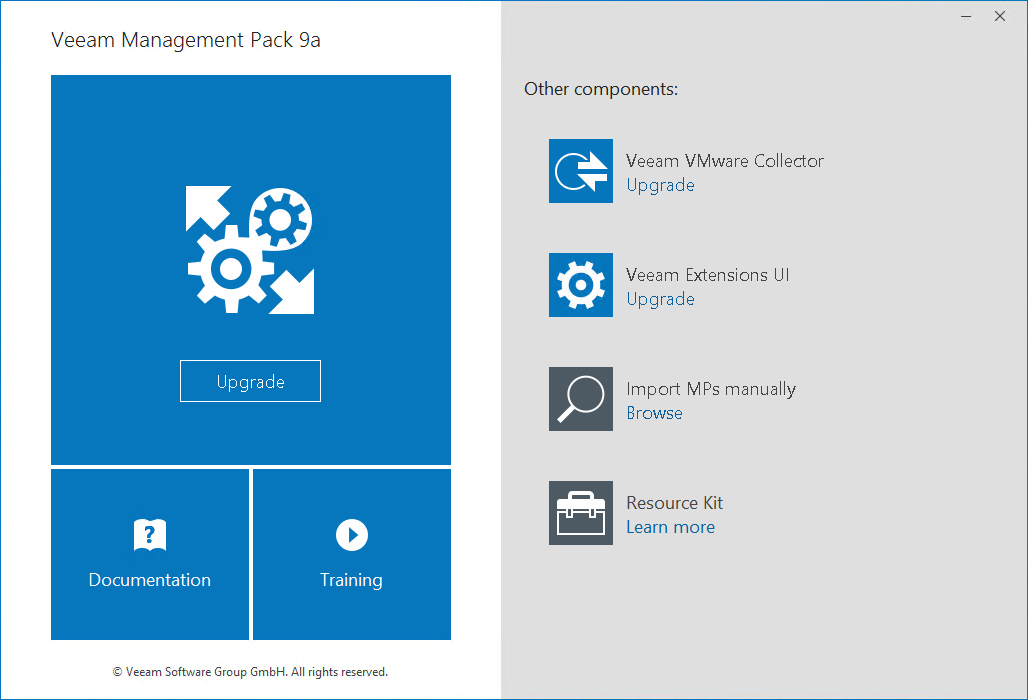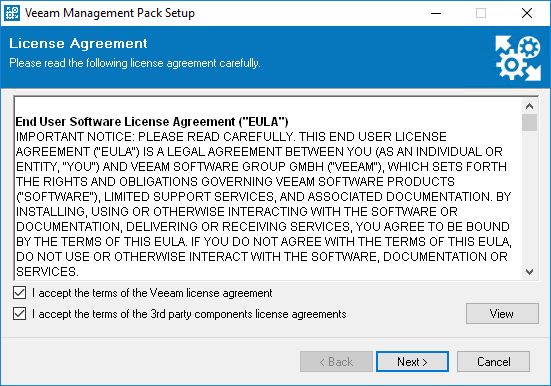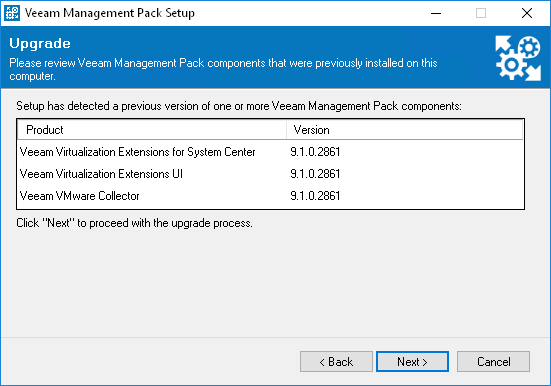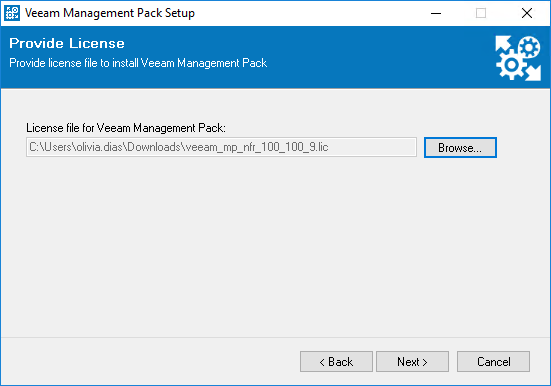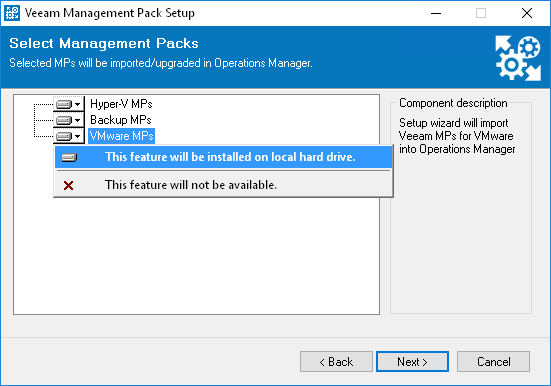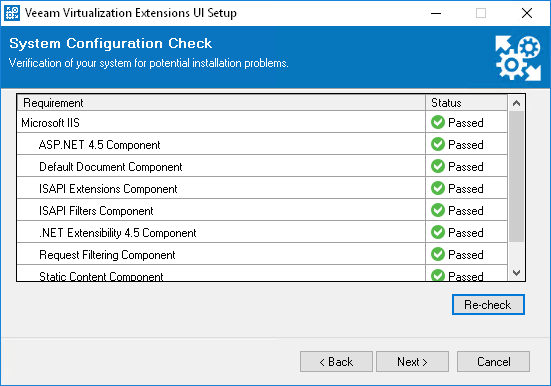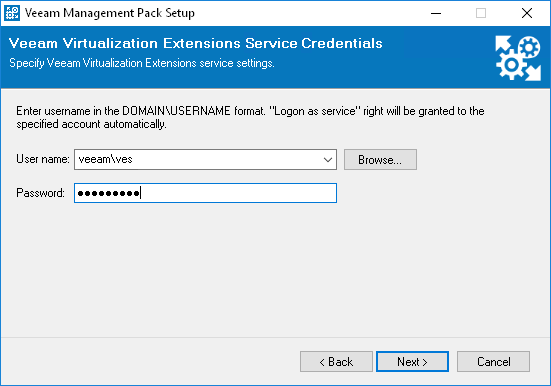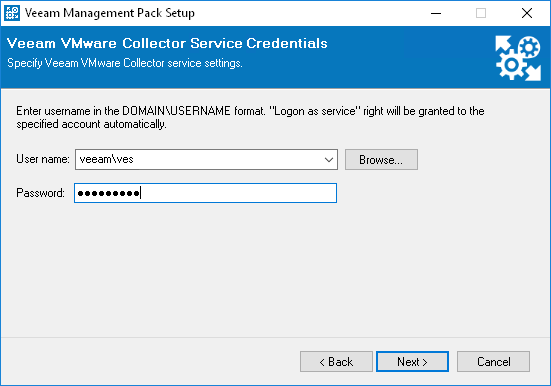Step 1. Import Veeam Management Packs and Upgrade VE Service, Veeam UI and Veeam VMware Collector
In case you have installed the previous Veeam MP for VMware version using the Veeam VMware Collector Auto-Deployment feature, all Collectors in the configured resource pool will be automatically upgraded as soon as you import new management packs and upgrade Veeam MP for VMware components on the Management Server.
- Log on to the Management Server using an account with local Administrator permissions.
- Mount the installation image. The setup will open the splash screen with the installation options.
- In the Veeam Management Pack 9a section of the splash screen, click Upgrade.
- Complete the Veeam Management Pack Setup wizard.
- At the License Agreement step, read and accept the license agreement. If you reject the agreement, you will not be able to continue installation.
- At the Upgrade step, review the Veeam MP for VMware components installed on the server.
Note |
If you are upgrading Veeam MP for VMware components separately, you must first import Veeam management packs, and then install the VE Service, Veeam UI and Collectors. |
- At the Provide License step, click Browse to locate the .lic file supplied to you by Veeam. You will not be able to continue installation without providing a license.
- At the Select Management Packs step, choose management packs to import.
- At the System Configuration Check step, the installer checks if all prerequisite software is available on the target system.
- At the Veeam Virtualization Extensions Service Credentials step, enter credentials of an account under which the VE Service will run. Use the DOMAIN\USERNAME format to specify the user name.
For more information on accounts and privileges, see Required Permissions.
- At the Veeam VMware Collector Service Credentials step, enter credentials of an account under which the Veeam VMware Collector service will run. Use the DOMAIN\USERNAME format to specify the user name.
For more information on accounts and privileges, see Required Permissions.
- At the Ready to Install step, click Install to begin installation.