ステップ3:アクセス タイプの選択
ウィザードのサブスクリプションステップで、Veeam Backup & ReplicationがMicrosoftAzureにアクセスする方法を指定します。
- AzureADアプリケーションの使用
- AzureADユーザーアカウントを使用する
AzureADアプリケーションの使用
Azure ADアプリケーションを使用することを選択した場合、Veeam Backup & ReplicationはMicrosoft Azureに新しいADアプリケーションを登録します。Veeam Backup & Replicationはこのアプリケーションを使用して、Azureと通信します。詳細については、Microsoft Azureのドキュメントを参照してください。
作成されたAzureADアプリケーションには、MicrosoftAzureへの復元に使用されるサブスクリプションの所有者ロール特権が割り当てられます。Veeam Backup & Replicationバージョン11a (build 11.0.1.1261)以降、AzureADアプリケーションにはKeyVaultCryptoUserロール特権も割り当てられます。詳細については、Microsoft Azure のドキュメントを参照してください。
Azure ADアプリケーションを使用するには、次の手順を実行します。
- Create a new account]を選択。
- [Configure account]リンクをクリックします。
Veeam Backup & Replicationが、Veeam Backup & Replicationコンソールを実行しているマシンにMicrosoft Azure PowerShellがインストールされているかどうか確認します。Microsoft Azure PowerShellがインストールされていない場合、Veeam Backup & Replicationは警告を表示します。
Microsoft Azure PowerShellがインストールされていない場合、Veeam Backup & Replicationは警告を表示します。
- 警告ウィンドウで[this link]をクリックします。Veeam Backup & ReplicationでMicrosoft Azure Powershellインストールウィザードが起動されます。インストールウィザードの手順に従って、マシンでMicrosoft Azure PowerShell を設定します。
- インストール処理が完了したら、Veeam Backup & Replicationコンソールを閉じます。まれに、Veeam Backup & Replicationコンソールが新しくインストールされたバージョンのMicrosoft Azure PowerShellを検出できるように、マシンを再起動する必要があります。
- Veeam Backup & Replicationコンソールを開き、MicrosoftAzureコンピューティングアカウントウィザードをもう一度通過します。
- [Configure account]リンクをクリックします。
- Microsoft Azureポータルにログインするように求められます。ブラウザ・ウィンドウで既存のMicrosoft Azureアカウントの資格情報を入力します。このアカウントには、 「始める前に」で説明されている特権が必要であることに注意してください。
Veeam Backup & Replicationが、このアカウントに関連付けられているサブスクリプションとリソースに関する情報を取得します。
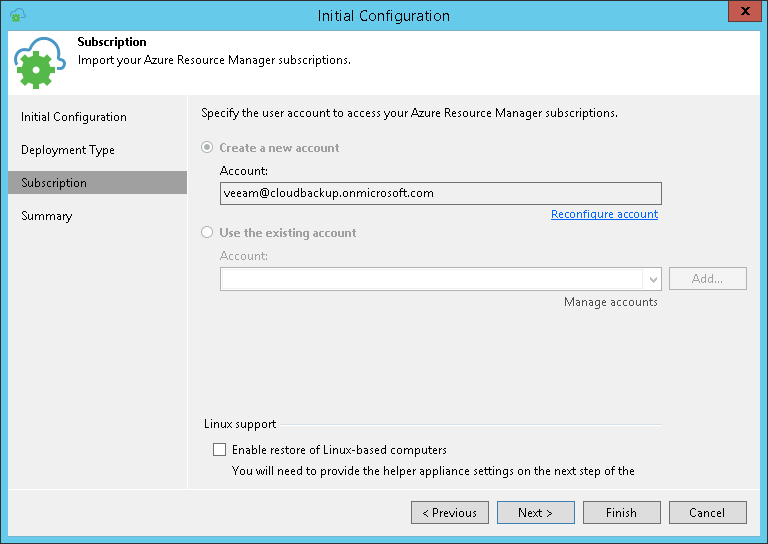
AzureADユーザーアカウントの使用
既存のAzureADユーザーアカウントを使用するには:
- Use the existing accountを選択します。
- [アカウント]ドロップダウンリストから、使用するAzureADユーザーアカウントを選択します。 Veeam Backup & Replicationは、このアカウントに関連付けられているサブスクリプションとリソースに関する情報をインポートします。このアカウントには、 「始める前に」で説明されている特権が必要であることに注意してください。
事前にログイン情報を設定していない場合は、[Manage accounts]リンクをクリックするか右側の[Add]をクリックして必要なログイン情報を追加します。
