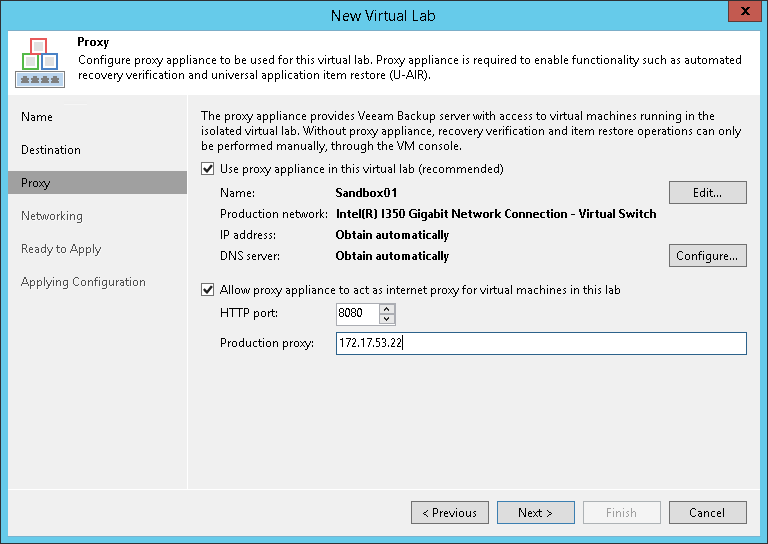ステップ4:プロキシアプライアンスのセットアップ
ウィザードの[Proxy]ステップで、プロキシアプライアンス設定を構成します。
- [Use proxy appliance in this virtual lab]チェックボックスを選択して、VMの自動復元検証を有効にします。プロキシアプライアンスは、バックアップサーバーから仮想ラボのVMにアクセスするためのゲートウェイとして機能します。このチェックボックスを選択しない場合、Veeam Backup & Replicationは復元検証中に仮想ラボ内のVMのみを起動して、VMのハートビートテストを実行します。VMコンソールを介して、VMを手動でテストするか、アイテムレベルリストアを手動で実行する必要があります。
- デフォルトでは、プロキシアプライアンスは、ウィザードの[Name]ステップで指定した仮想ラボ名を使用します。プロキシアプライアンスの名前を変更する場合は、[ Edit]をクリックして必要な名前を入力します。
- [ Configure]をクリックして、プロキシアプライアンスが作成される本番ネットワークを選択します。本番ネットワークのプロキシアプライアンスのIPアドレスと、使用されるDNSサーバーの設定を指定します。IPアドレスとDNSサーバー設定は、自動的に取得することも、手動で設定することもできます。
|
バックアップサーバーがあるのと同じネットワークのIPアドレスをプロキシアプライアンスに割り当てた場合、Veeam Backup & Replicationはバックアップサーバーのルーティングテーブルに新しいルートを自動的に追加します。別のネットワークのIPアドレスをプロキシアプライアンスに割り当てた場合、本番ネットワークのルーターのルーティングテーブルに新しいルートを手動で追加する必要があります。新しいルートを追加しなければ、テストやアプリケーションスクリプトが失敗し、分離されたネットワークのVMにアクセスできなくなります。 |
- 仮想ラボ内のVMからインターネットにアクセスできるようにする場合は、[ Allow proxy appliance to act as internet proxy for virtual machines in this lab ]チェックボックスを選択します。[ Port]フィールドで、HTTPトラフィック用のポートを指定します。デフォルトでは、ポート8080が使用されます。[ Production proxy ]フィールドで、VMがインターネットにアクセスする際に使用する必要があるインターネット向けプロキシサーバーのIPアドレスや完全修飾ドメイン名を任意で指定できます。
- 仮想ラボで起動する予定のすべてのVMで、インターネットオプションのプロキシ設定を調整します。そのためには、VMで[Internet Options] > [Connections] > [LAN Settings] > [Proxy server]を順に開いて、分離されたネットワーク上のプロキシアプライアンスのIPアドレスとポート番号を指定します。
|
プロキシアプライアンスがインターネットプロキシとして動作することを許可する場合、仮想ラボ内のVMに対してHTTP(S)インターネットアクセスを有効化します。プロキシアプライアンスは、それ以外のプロトコル(pingテストに使用されるICMPプロトコルなど)を仮想ラボのVMにプロキシすることはありません。 |