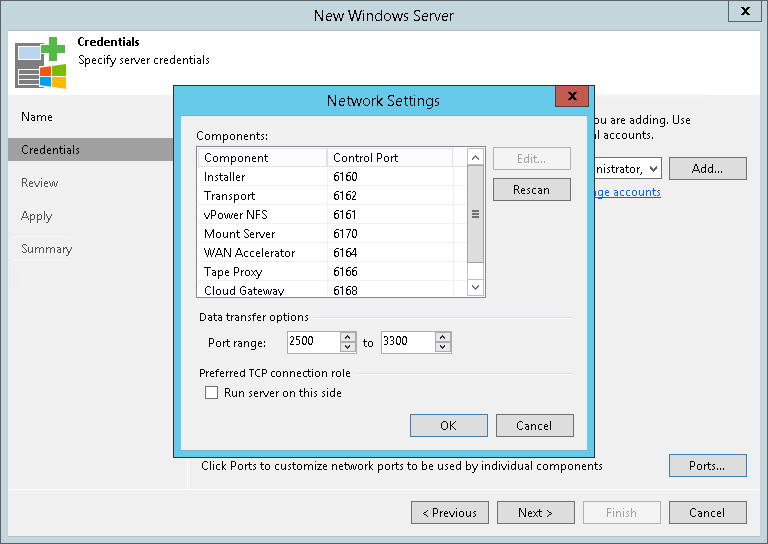ステップ3:ログイン情報の指定
ウィザードの[Credentials]ステップで、Microsoft Windows Serverのログイン情報を指定します。
- [Credentials]リストから、Microsoft Windows Serverの管理者権限が付与されたアカウントのログイン情報を選択します。事前にログイン情報を設定していない場合は、[Manage accounts]のリンクをクリックするか、右側の[Add]をクリックして、ログイン情報を追加します。詳細については、「ログイン情報の管理」を参照してください。
Veeam Backup & Replicationは、指定された資格情報を使用して、追加されたサーバーにコンポーネントを展開します。
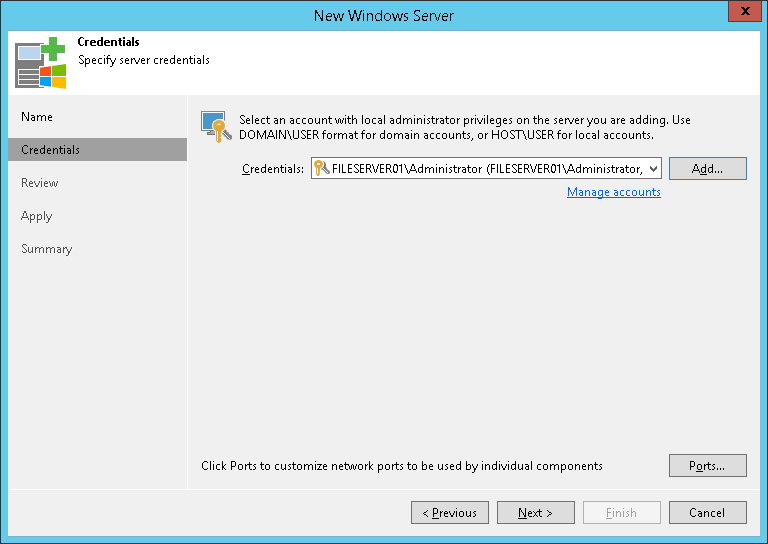
- Veeam Backup & Replicationコンポーネントで使用するネットワークポートをカスタマイズするには、[Ports]をクリックします。Veeam Backup & Replicationコンポーネントで使用されるデフォルトポートについては、「使用ポート」を参照してください。
必要に応じて、ポート番号を調整してください。
- [Network Settings]ウィンドウの[Data transfer options]セクションで、ファイルコピー操作の接続設定を指定します。ソースサーバーとターゲットサーバー間の送信チャネルとして使用するポートの範囲を指定します(1タスクごとに1ポート)。デフォルトでは、Veeam Backup & Replicationはポート範囲2500~3300を使用します。
仮想環境の規模が大きくなく、データトラフィックが多くならない場合、たとえば2500~2510などのより狭いポート範囲を指定して、同時に10のタスクを実行することができます。Veeam Backup & Replicationは個別のタスクとして各VMディスクを処理することに注意してください。
- Microsoft Windows ServerがNAT外に展開されている場合、[Preferred TCP connection role]セクションで、[Run server on this side]チェックボックスを選択します。NATシナリオでは、外部のクライアントがNATネットワーク上のサーバーへの通信を開始することはできません。その結果、外部からの接続の開始を必要とするサービスが中断する場合があります。このオプションが選択されている場合、この制限に対処して、「サーバーからクライアント」接続、すなわち、Microsoft Windows Server側からの接続を開始できます。