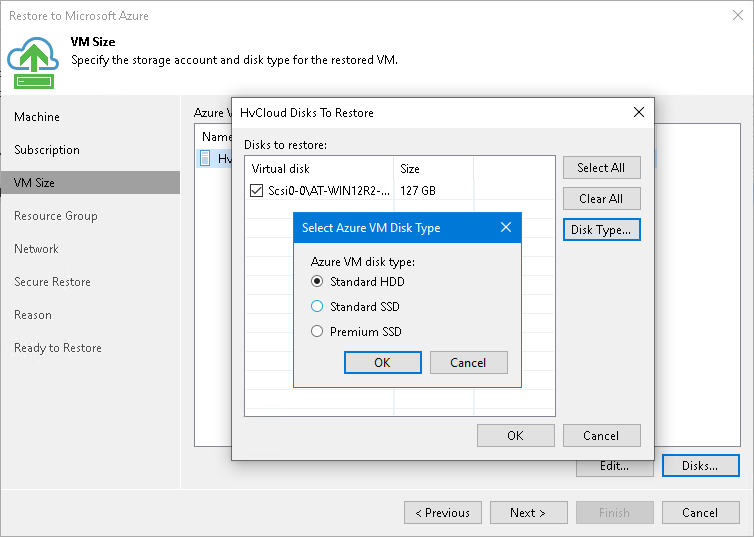ステップ4:VMのサイズの指定
ウィザードの[VM Size]ステップで、次の操作を実行できます。
マシンのサイズとストレージアカウントを選択するには、次の手順を実行します。
- [Azure VM Configuration]リストで、マシンを選択して[Edit]をクリックします。
- [Size]リストから、リストアするVMのサイズを選択します。デフォルトで、Veeam Backup & Replicationは、復元されるマシンのディスク数をサポートする、最小のVMサイズを選択します。
初期マシン設定に対応する適切なVMサイズを選択していることを確認します。VMサイズは、リストアするマシンに割り当てられるCPUコアの数、メモリおよびディスクのリソースに影響を及ぼします。詳細については、Microsoftのドキュメントを参照してください。
- [Storage account]リストから、リストアするマシンのディスクを格納するためにリソースを使用するストレージアカウントを選択します。ストレージアカウントは、選択するVMサイズと互換性を持つ必要があります。
ストレージアカウントのリストには、汎用ストレージアカウントのみが含まれます。Blobストレージアカウントは、サブスクリプションのリストに表示されません。アカウントタイプの詳細については、Microsoftのドキュメントを参照してください。
プレミアムストレージアカウントを選択する場合は、VMサイズと選択したアカウントに互換性があることを確認します。
|
Microsoft Azureにマシンをリストアするときには、ZRSまたはGZRSレプリケーションオプションを使用するストレージアカウントはサポートされません。詳細については、Microsoftのドキュメントを参照してください。 |
- [Storage type]リストからディスクタイプとして[managed]または[unmanaged]を選択します。「開始する前に」に記載されているVMディスクサイズの制限事項に注意してください。
- [OK]をクリックします。
|
Microsoft Azureサブスクリプションには、CPUコアの数に関するデフォルトの制限があります。選択するVMサイズがサブスクリプションの制限を超過しないことを確認します。 |
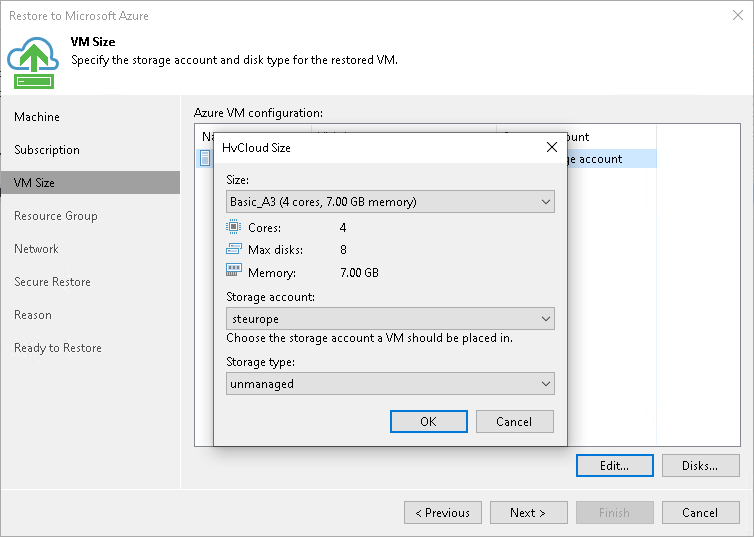
マシンのすべてのディスクまたは特定のディスクをリストアできます。[managed]ストレージタイプを選択した場合は、リストアするディスクのディスクタイプを変更することもできます。
特定のディスクを選択し、それらのタイプを変更するには、次の手順を実行します。
- [Azure VM Configuration]リストで、マシンを選択して[Disks]をクリックします。
- [Disks to restore]ウィンドウで、リストアするディスクの横のチェックボックスが選択されていることを確認します。リストアしないディスクの横にあるチェックボックスの選択をクリアします。
- [[managed]ストレージタイプを選択した場合] ディスクを選択し、[Disk Type]ボタンをクリックします。[Select Azure VM Disk Type]ウィンドウで、[Standard HDD]、[Standard SSD]、または[Premium SSD]のいずれかのタイプを選択します。詳細については、『Microsoft Docs』を参照してください。
|
選択したディスクタイプが、選択したVMサイズに対応している必要があります。 |