Known Suspicious Files and Extensions
To detect suspicious files and extensions commonly used by malware, the Veeam Data Analyzer Service compares the guest indexing data of a restore point with the SuspiciousFiles.xml file. If files have extensions or names that match any in the SuspiciousFiles.xml file, a malware detection event is created.
Note |
Do not edit the SuspiciousFiles.xml file directly. You can customize the list of suspicious files and extensions in the following way: |
Adding Custom Suspicious Files and Extensions
To add custom files and extensions that should be marked as suspicious, perform the following steps:
- From the main menu, select Malware Detection > File Detection and click Suspicious files to monitor.
- Click Add next to the Suspicious files field.
- Specify a file extension or a file name with or without extension. You can also use * and ? wildcard characters. For example:
bot.txt bot b?t *.avi |
Note |
Malware detection scan is case-insensitive. You do not need to add extensions or file names with different cases, for example, bot and Bot. |
- Click OK.
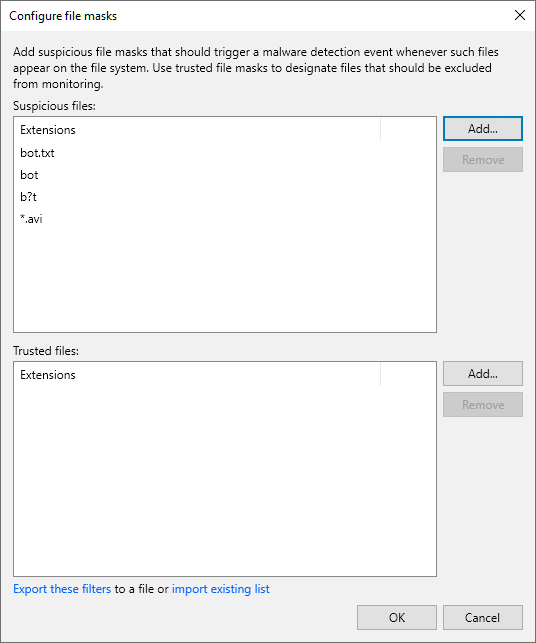
Excluding Suspicious Files and Extensions
To exclude a file name or file extension listed in the SuspiciousFiles.xml file and ignore it during the scan, do the following:
- From the main menu, select Malware Detection > File Detection and click Suspicious files to monitor.
- Click Add > Extension next to the Trusted objects field.
- Specify a file name or file extension as it is listed in the SuspiciousFiles.xml file (the FileMask tag). For example:
*.cryptoboss |
- Click OK.
Note |
You can also add files and extensions to the trusted list from the Event Details window. For more information, see Viewing Malware Detection Events. |
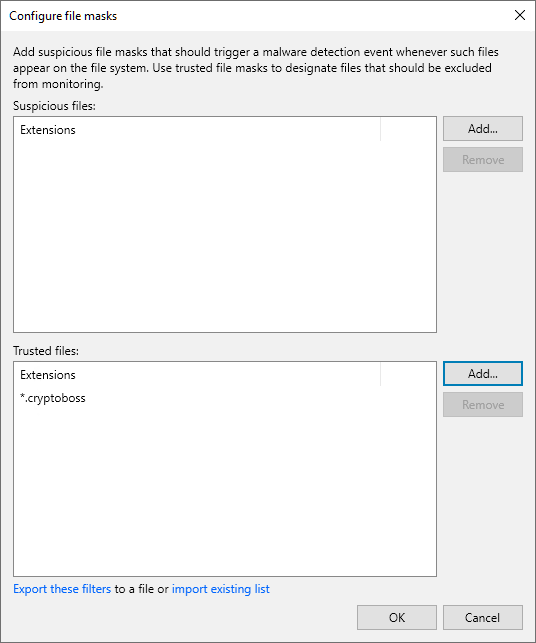
To ignore a specific file or a folder during the scan, do the following:
- From the main menu, select Malware Detection > File Detection and click Suspicious files to monitor.
- Click Add > Path next to the Trusted objects field.
- Specify a path to the file or folder. For example:
C:\Users\user1\New Folder\ C:\Users\user1\file.txt /home/user1/Folder/ /home/user1/file.md |
- Click OK.
Note |
Consider the following:
|
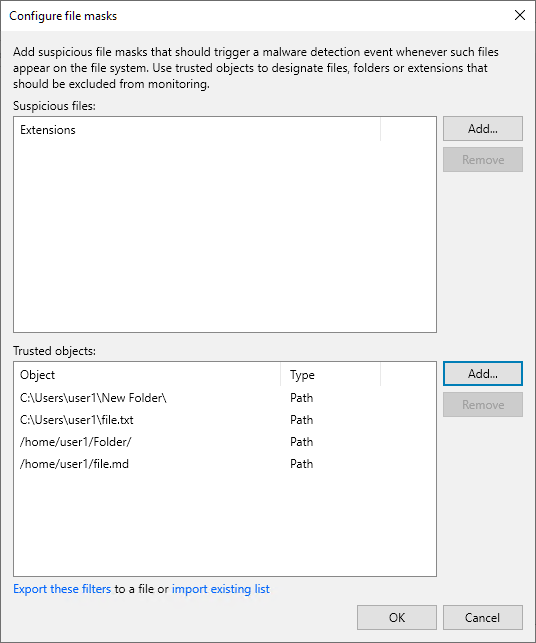
Exporting and Importing Custom Lists
You can export and import the list of custom files and extensions to/from a file in the XML format.
To export the list, do the following:
- From the main menu, select Malware Detection > File Detection and click Suspicious files to monitor.
- Click Export these filters.
- Click Browse and select the folder to save the list.
- Specify the name of the file and click Save.
- Click OK.
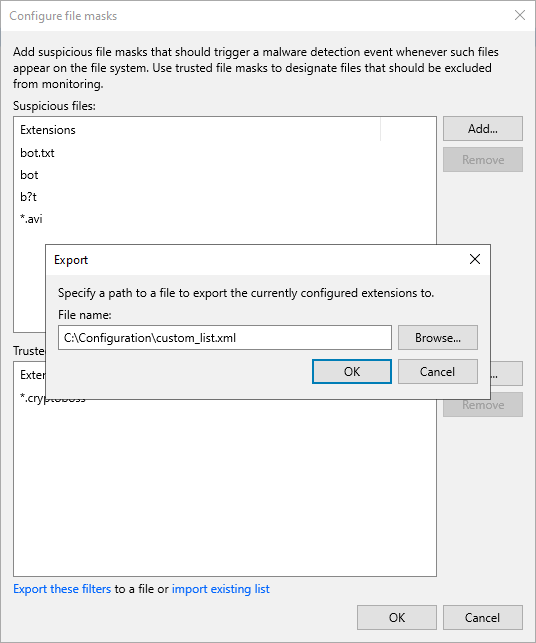
To import the list, do the following:
- From the main menu, select Malware Detection > File Detection and click Suspicious files to monitor.
- Click Import existing list.
Important |
The import operation will override files and extensions you specified earlier. It is recommended to export your current list before you import a new one. |
- Click Browse and select the folder where the file is located.
- Select the file and click Open.
- Click OK.
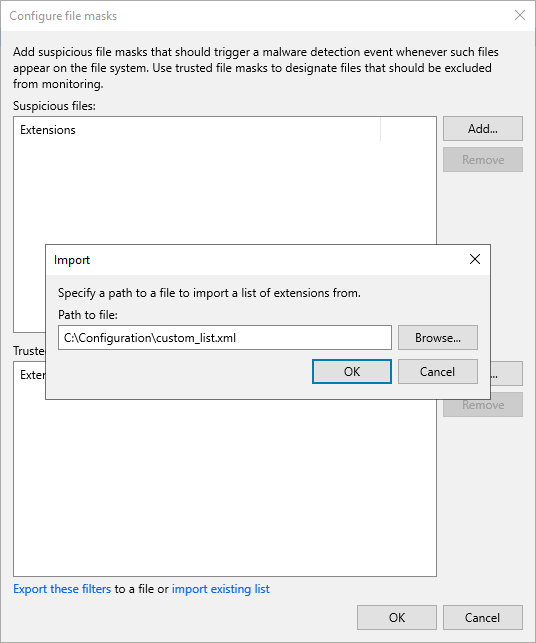
A valid XML Schema for the list must contain the following elements:
Element | Description |
|---|---|
RansomwareExclusions | Root element. |
Includes | Child element of the RansomwareExclusions element. Contains custom files and extensions that must be marked as suspicious. Can be empty. |
Excludes | Child element of the RansomwareExclusions element. Contains files and extensions listed in the SuspiciousFiles.xml file that must be ignored during the guest indexing data scan. Can be empty. |
Item (Includes/Excludes) | Child element of the Includes or Excludes element. Each Item contains a file extension or a file name with or without extension that must be marked as suspicious or ignored. Consider the following:
Note that files and extensions you want to exclude must be listed in the SuspiciousFiles.xml file. |
IgnoredPaths | Child element of the RansomwareExclusions element. Contains specific files and folders that must be ignored during the guest indexing data scan. Can be empty. |
Item (IgnoredPaths) | Child element of the IgnoredPaths element. Each Item contains a path to the specific file or folder that must be ignored. The element also has a specific Type attribute. Possible values:
Consider the following:
|
Example:
<RansomwareExclusions> <Includes> <Item>bot.txt</Item> <Item>*.avi</Item> <Item>bot1&2.txt</Item> </Includes> <Excludes> <Item>*.cryptoboss</Item> </Excludes> <IgnoredPaths> <Item Type="Absolute">C:\Users\user1\New Folder\</Item> <Item Type="Absolute">C:\Users\user1\file.txt</Item> <Item Type="Absolute">/home/user1/Folder/</Item> <Item Type="Absolute">/home/user1/file.md</Item> </IgnoredPaths> </RansomwareExclusions> |