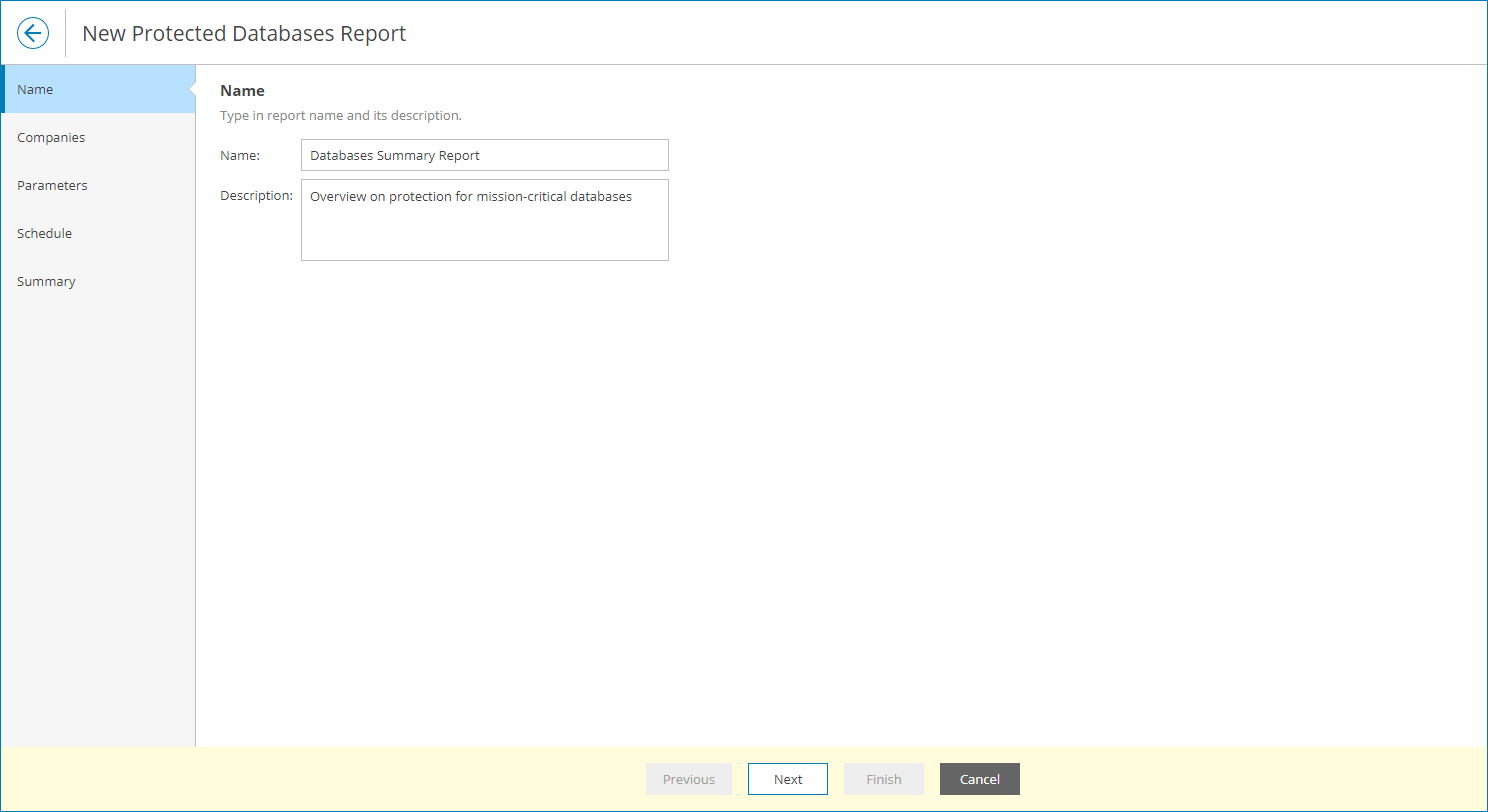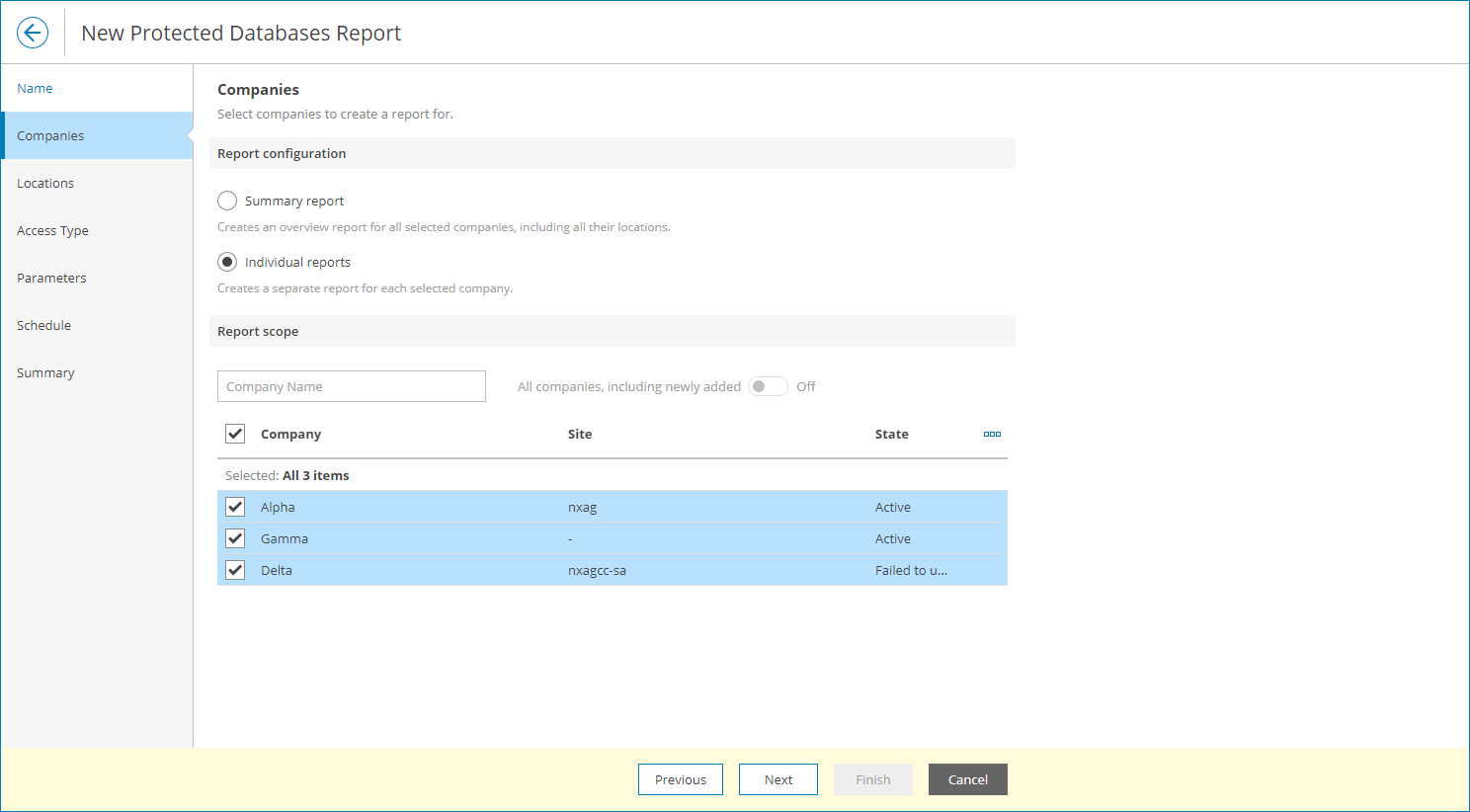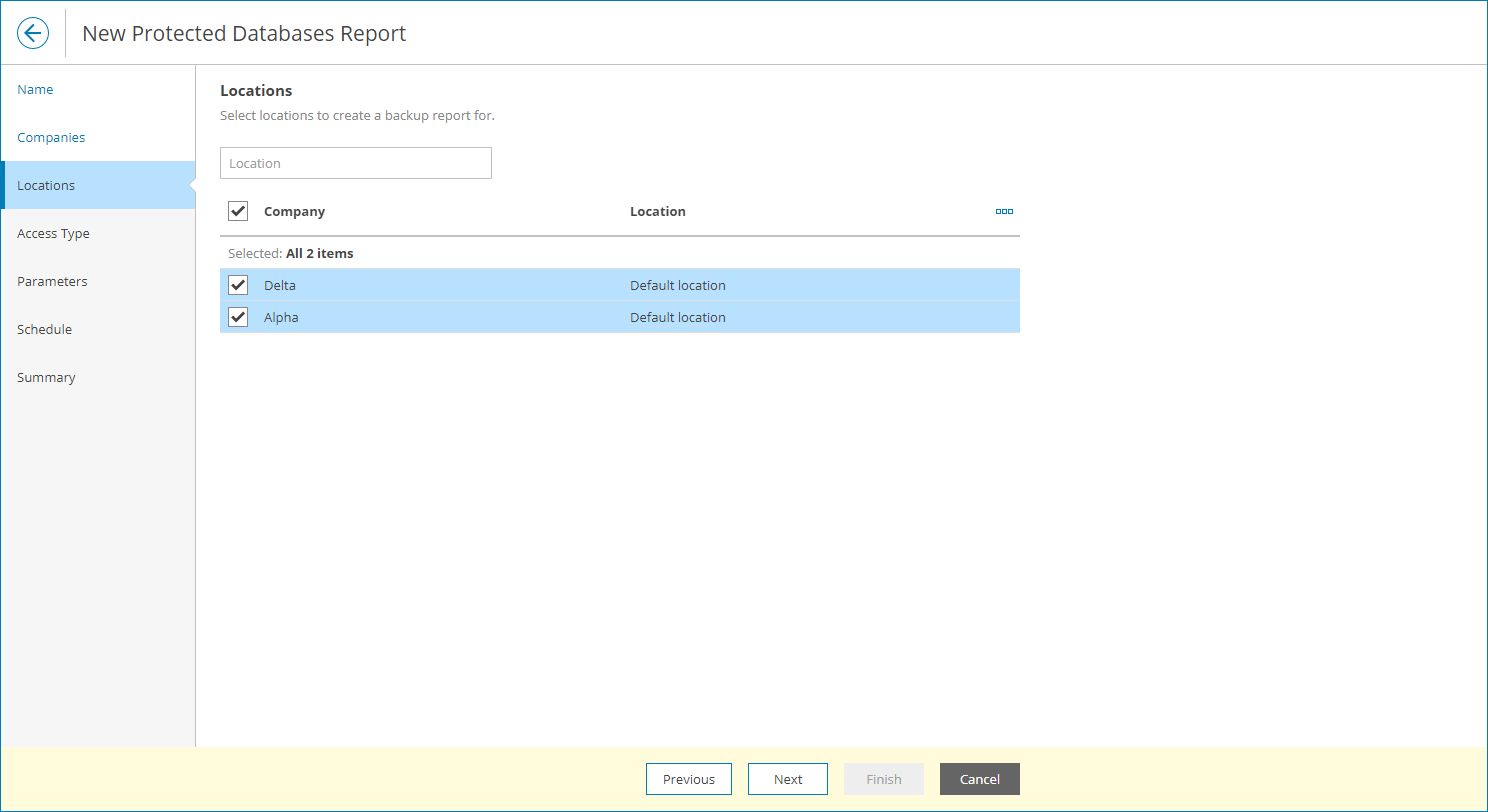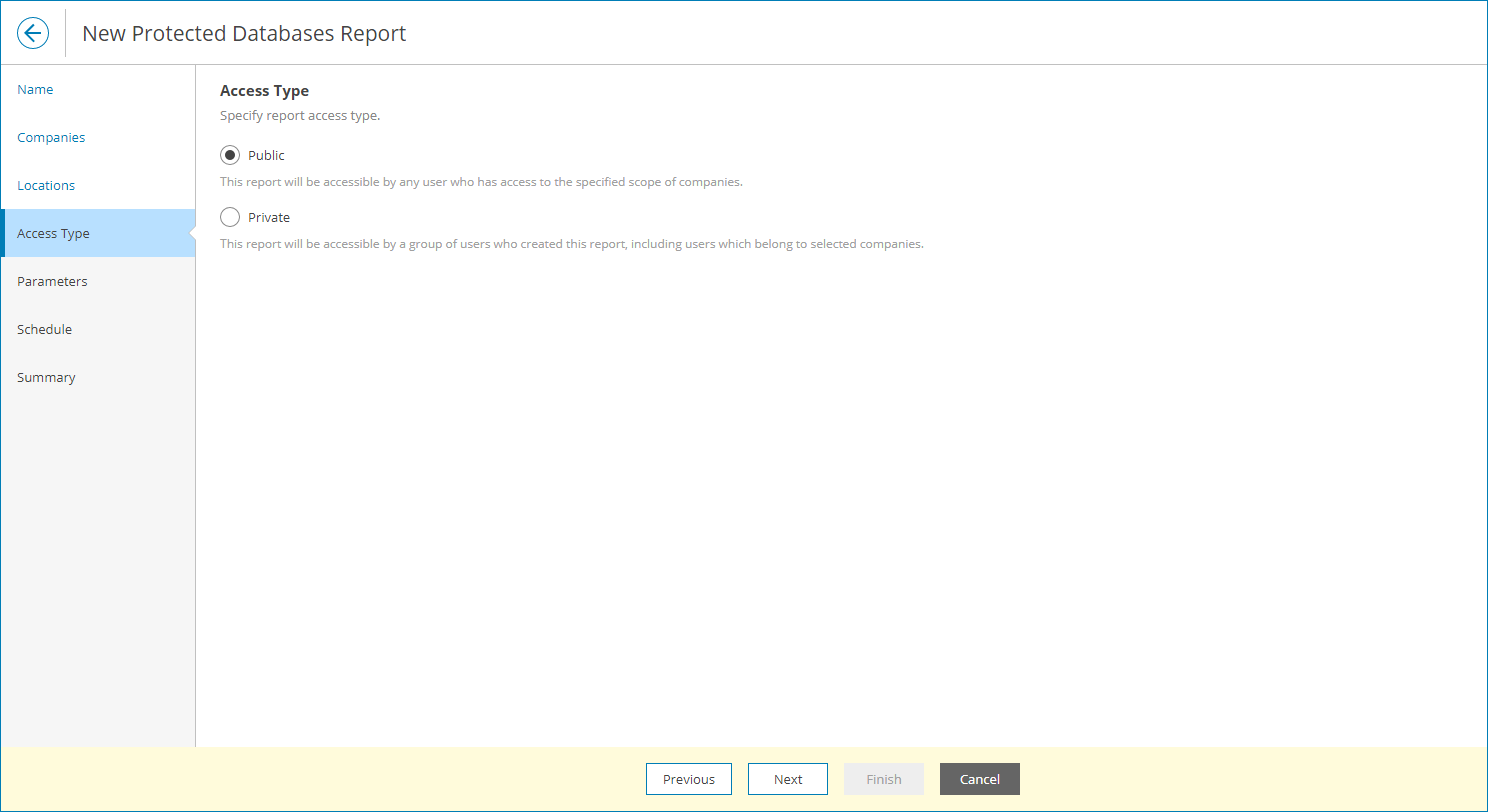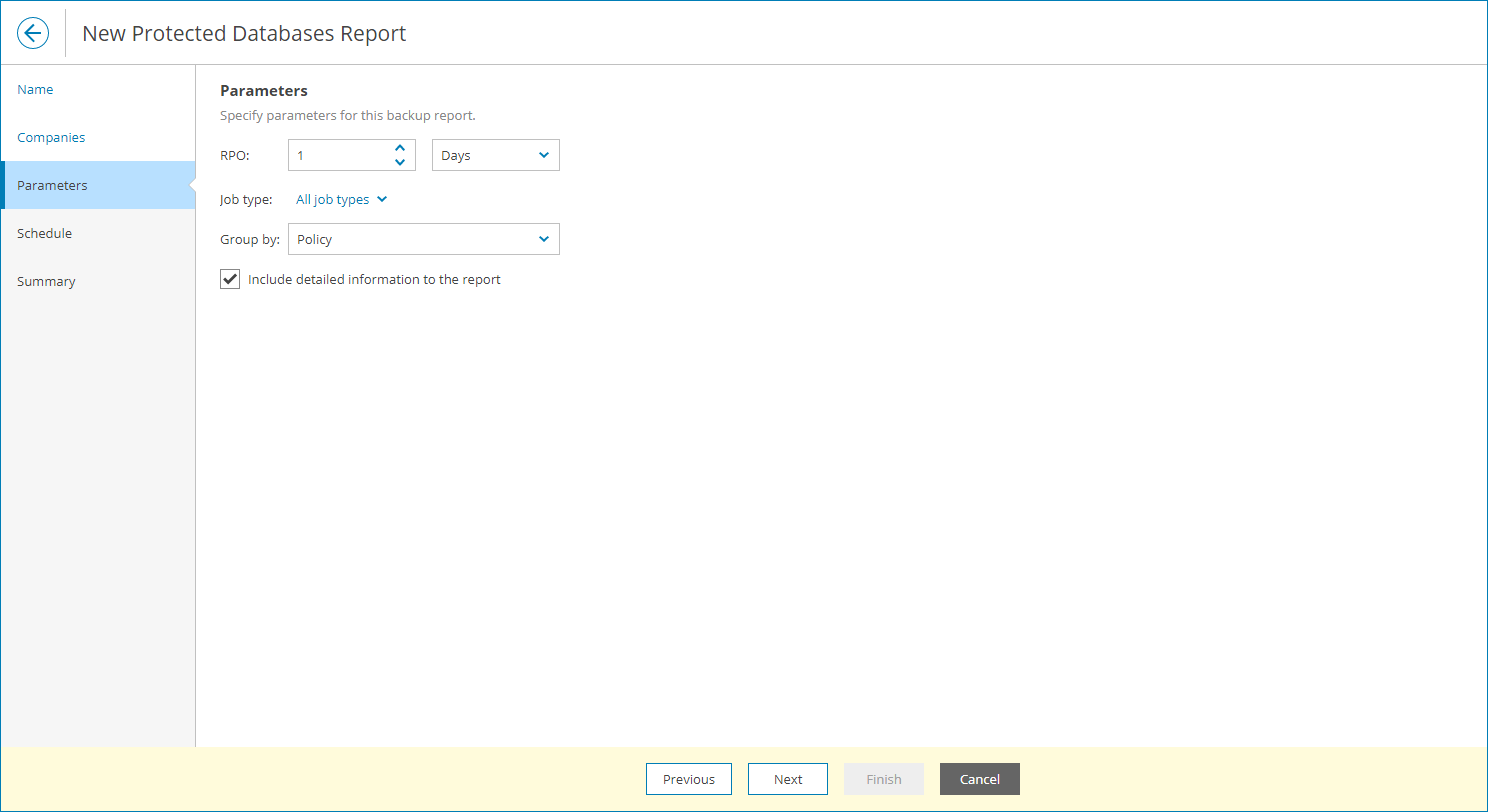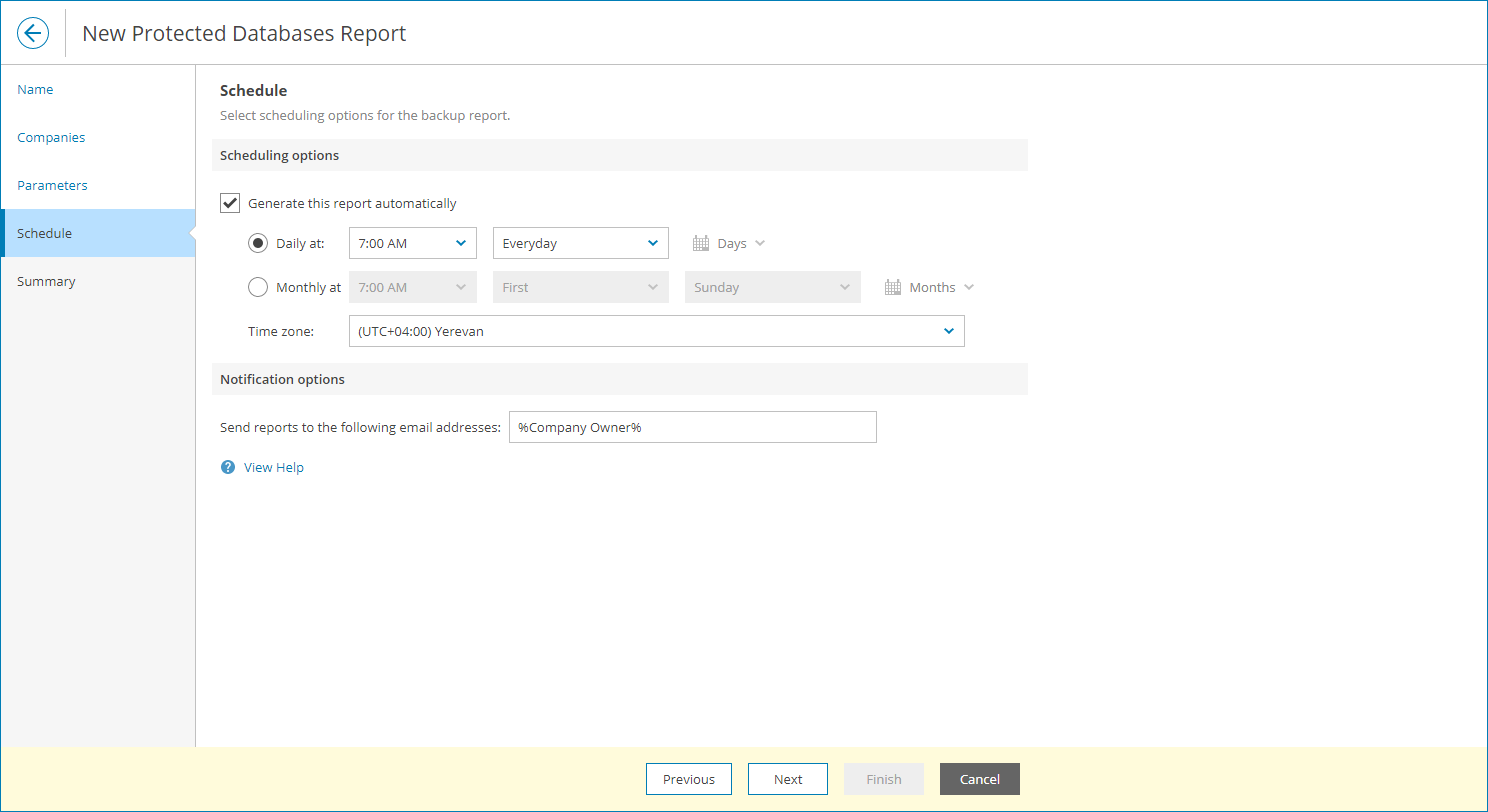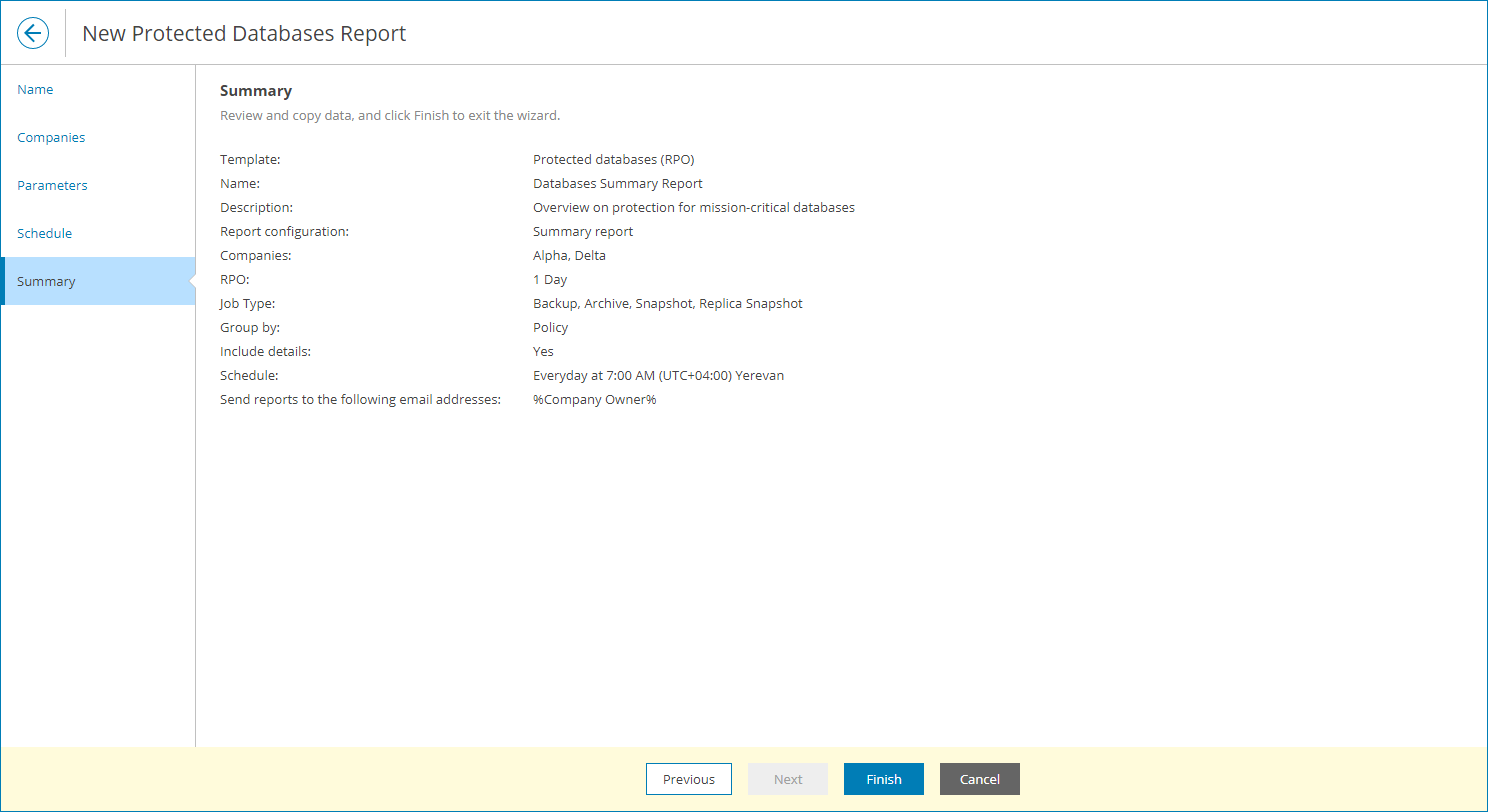Creating Protected Databases Report
To create a Protected Databases report configuration:
- At the Name step of the wizard, specify the report name and description.
The report name and description will be displayed in reports generated based on this report configuration.
- At the Companies step of the wizard, specify which companies you want to include in the report:
- In the Report configuration section, select report configuration:
- To create one report configuration for all companies in the report scope, select Summary report.
With this option selected, the report configuration will include all locations of selected companies.
- To create a separate report configuration for each company in the report scope, select Individual reports.
With this option selected, the wizard will include an additional Locations step.
- In the Report scope section, select one or more companies for which you want to create the report configuration. Use the search field at the top to find the necessary company.
By choosing companies, you define the scope of the report: only workloads that belong to the chosen companies will appear in the report.
If you select more than one company for Individual reports report type, Veeam Service Provider Console will create a separate report configuration for each selected company. If you select more than one company for Summary report report type, Veeam Service Provider Console will include data on all selected companies in the report.
- [For summary report] To include in the report all existing companies and all companies that will be created after the report configuration is finished, set the All companies, including newly added toggle to On.
- [For individual reports] At the Locations step of the wizard, select one or more company locations. Use the search field at the top to find the necessary location.
By choosing a location you can limit the scope of the report: only databases that belong to the chosen locations will appear in the report.
- [For individual reports] At the Access Type step of the wizard, select access type for reports generated for client companies:
- To make the report accessible for reseller and all companies included in the report, select Public.
- To make the report accessible only for reseller who created the report, select Private.
- At the Parameters step of the wizard, specify parameters for analyzing protected databases:
- In the RPO section, specify a period for which protected databases must have restore points.
RPO defines a period between backup sessions, or, in other words, a period for which you can afford to lose data. For example, if protected databases must have daily backups, specify 1 day or 24 hours as the RPO value.
- In the Job type list, select what type of Veeam Backup for Public Clouds jobs must be analyzed in the report (All, Backup, Archive, Snapshot, Replica snapshot).
- In the Group by list, choose how analyzed data must be grouped in the report (by Policy, Backup server or Platform type).
[For summary report] Select the Include detailed information to the report check box to include detailed data on individual companies from the report scope in the report body.
- At the Schedule step of the wizard, specify a schedule according to which the report must be generated:
- In the Scheduling options section, select the Generate this report automatically check box to enable scheduling and define report scheduling:
- To generate the report at specific time daily, on defined week days or with specific periodicity, select the Daily at option. Use the fields on the right to configure the necessary schedule.
- To generate the report once a month on specific days, select the Monthly at option. Use the fields on the right to configure the necessary schedule.
- From the Time zone drop-down list, select the time zone in which the daily or monthly schedule must be run.
- In the Notification options section, provide the email address to which the report must be sent.
You can specify multiple email addresses separated with commas (,) or semicolons. To send a notification to multiple users with a specific role, you can use email variables. For a list of available email variables, click View Help.
To receive the report, the user must configure an email address in the user profile. For details, see Modifying User Profile.
- At the Summary step of the wizard, review the report configuration and click Finish.