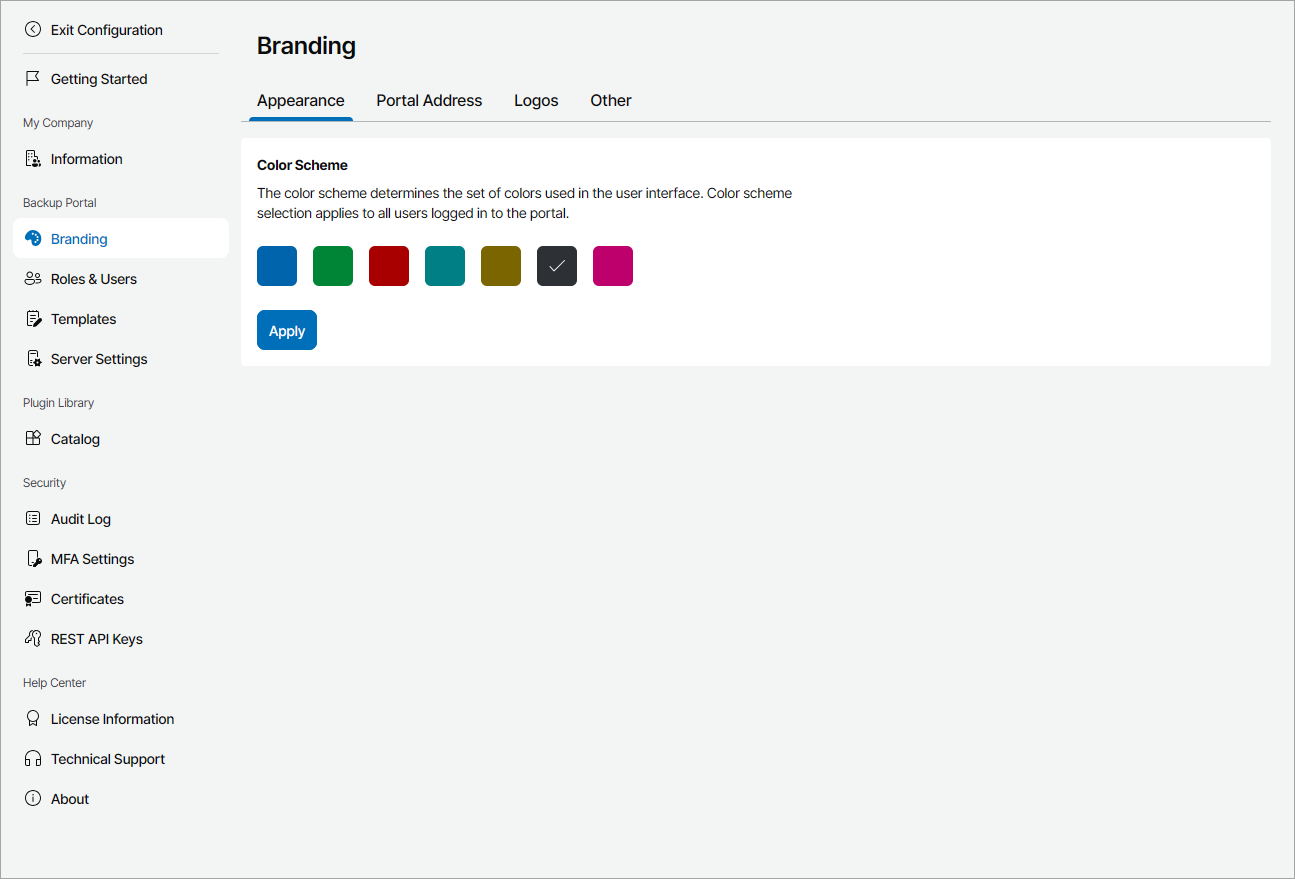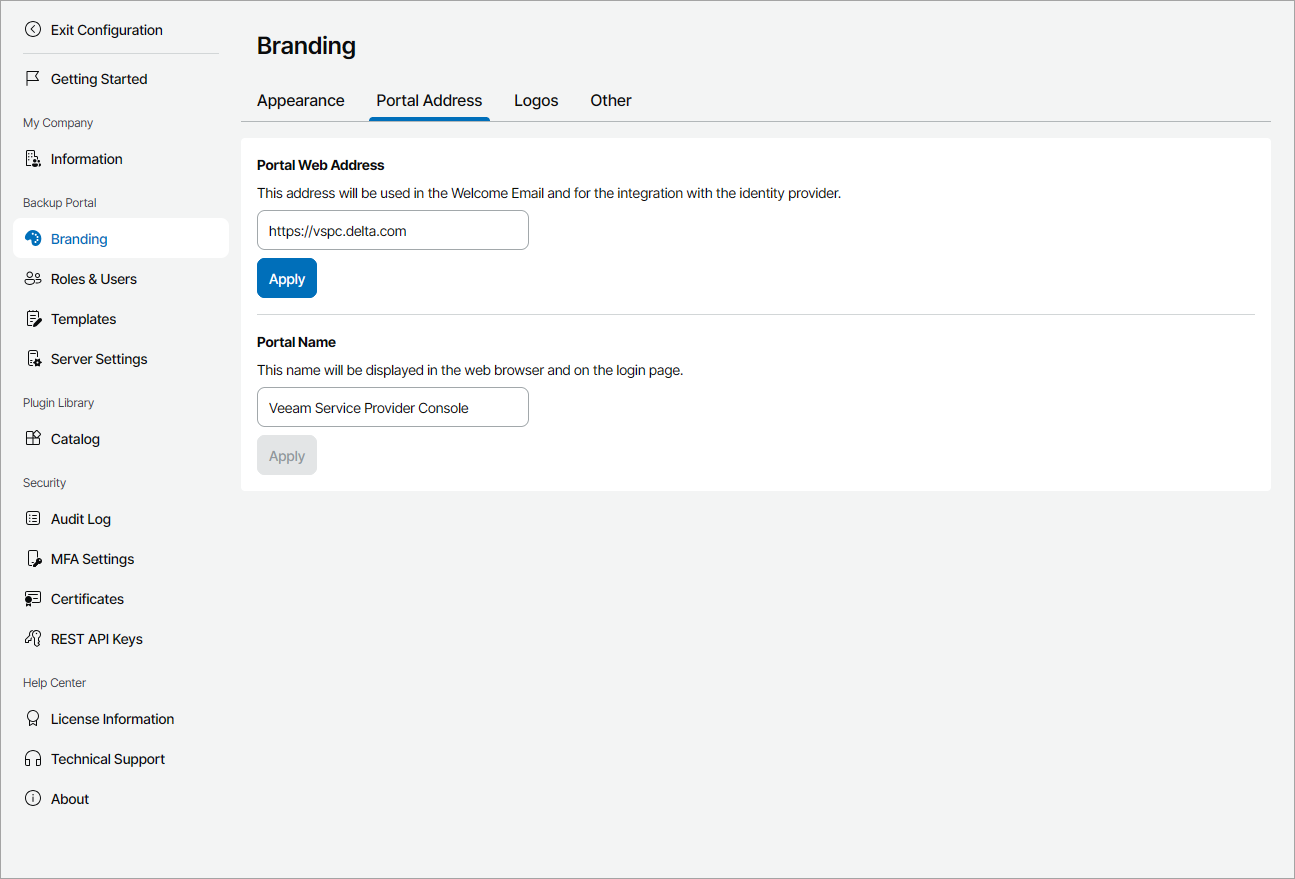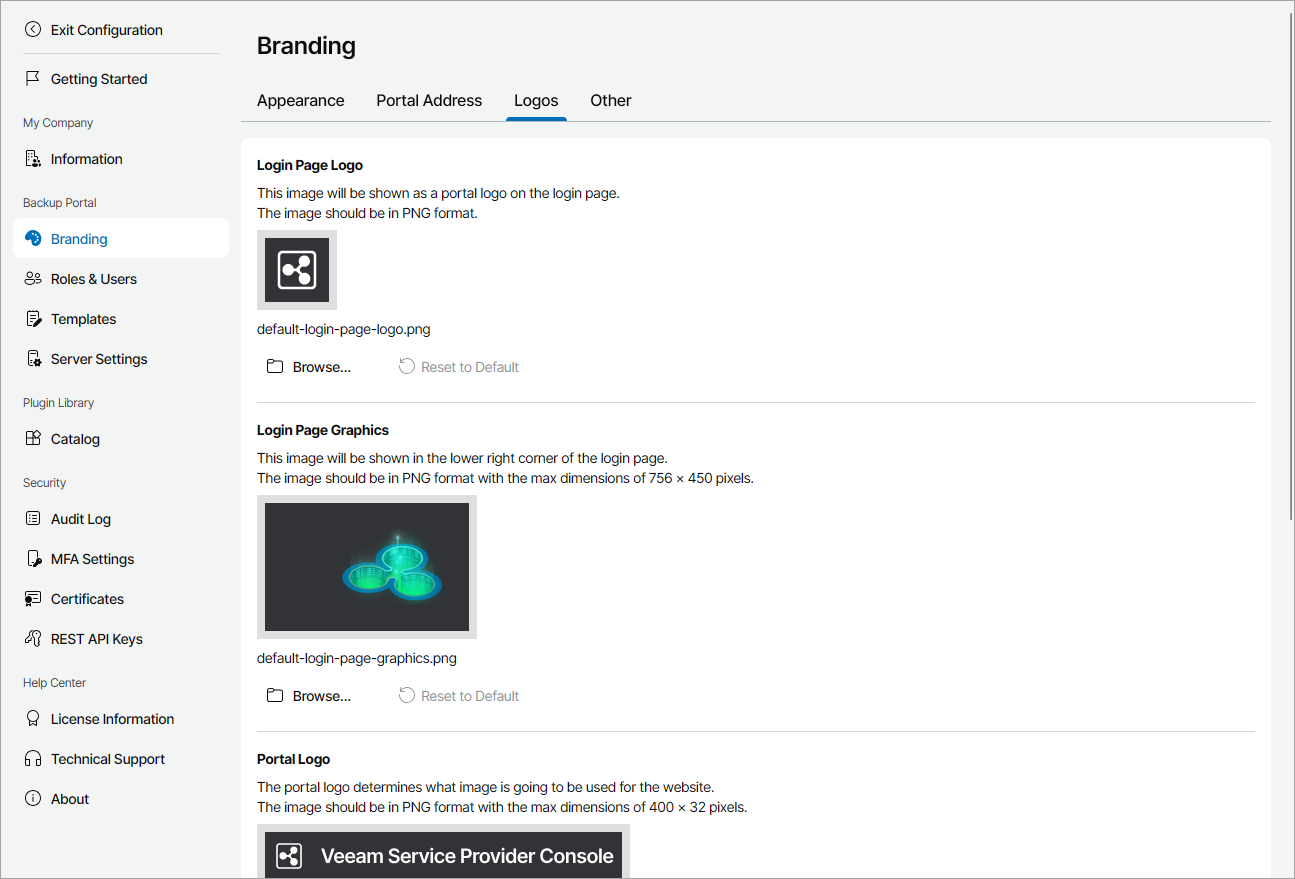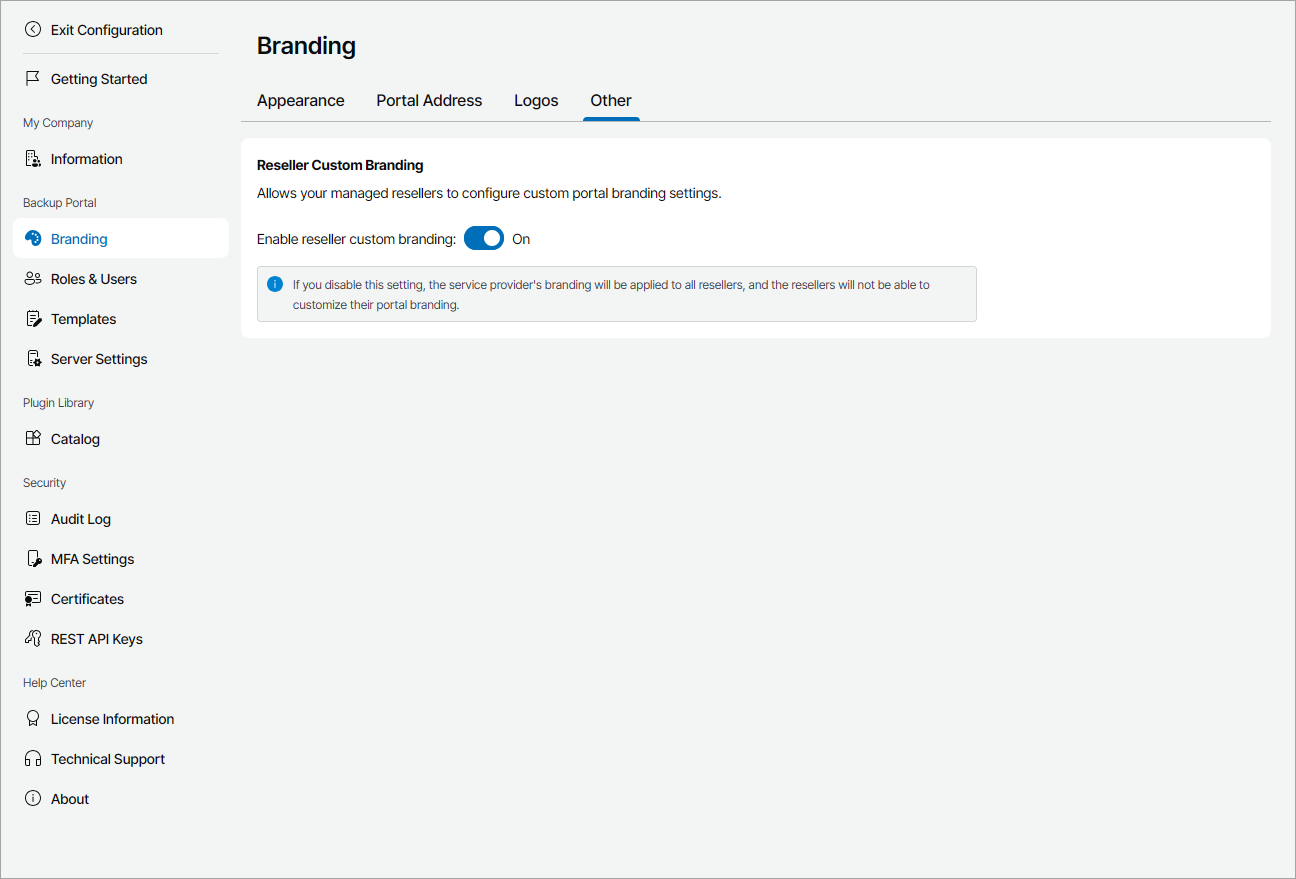Customizing Portal Branding
You can customize the following branding settings for your Veeam Service Provider Console portal:
Required Privileges
To perform this task, a user must have the following role assigned: Portal Administrator.
To change the color scheme of the Veeam Service Provider Console portal:
- Log in to Veeam Service Provider Console.
For details, see Accessing Veeam Service Provider Console.
- At the top right corner of the Veeam Service Provider Console window, click Configuration.
- In the configuration menu on the left, click Branding and navigate to the Appearance tab.
- Select the tile with the color that you want to use: Blue, Green, Red, Turquoise, Yellow, Grey or Pink.
- Click Apply.
The color scheme you select will be visible to all portal users, including users in your organization, managed companies, and reseller companies if you do not enable custom portal branding.
To change the default name and website address of the Veeam Service Provider Console portal:
- Log in to Veeam Service Provider Console.
For details, see Accessing Veeam Service Provider Console.
- At the top right corner of the Veeam Service Provider Console window, click Configuration.
- In the configuration menu on the left, click Branding and navigate to the Portal Address tab.
- In the Portal Web Address field, check the URL of the Veeam Service Provider Console.
By default, the URL consists of the FQDN or IP address of the machine on which Veeam Service Provider Console is installed, and the website port specified during installation. Note that the Veeam Service Provider Console portal is available over HTTPS.
If necessary, change the URL and click Apply. Make sure that the FQDN of the new URL is listed in the Subject or Subject Alternative Name (SAN) field of the Veeam Service Provider Console Web UI certificate. For details, see Configuring Web UI Certificate.
The portal web address is displayed in email notifications sent by Veeam Service Provider Console, such as welcome or alarm notifications. Client users can access the portal by clicking the URL in email notifications.
The portal web address is also used for configuring integration with identity providers. For details, see Managing Identity Providers.
- In the Portal Name field, specify the name that will be displayed on the web browser tab and login page. Click Apply.
To replace the default company logos displayed in Veeam Service Provider Console portal, invoices, backup reports and email notifications:
- Log in to Veeam Service Provider Console.
For details, see Accessing Veeam Service Provider Console.
- At the top right corner of the Veeam Service Provider Console window, click Configuration.
- In the configuration menu on the left, click Branding and navigate to the Logos tab.
- To upload a login page logo:
- In the Login Page Logo section, click Browse.
- Specify a path to the image that must be displayed on the Veeam Service Provider Console login page and click Open.
The image must be in the PNG format without transparency. The image maximum dimensions must be 48 x 48 pixels.
To restore the default login page logo, click Reset to Default.
- To upload a login page graphic:
- In the Login Page Graphics section, click Browse.
- Specify a path to the image that must be displayed at the bottom right corner of the Veeam Service Provider Console login page and click Open.
The image must be in the PNG format without transparency. The image maximum dimensions must be 756 x 450 pixels.
To restore the default login page logo, click Reset to Default.
- To upload a portal logo:
- In the Portal Logo section, click Browse.
- Specify a path to the image that must be displayed at the top left corner of the Veeam Service Provider Console window and click Open.
The image must be in the PNG format without transparency. The image maximum dimensions must be 400 x 32 pixels.
To restore the default report logo, click Reset to Default.
- To upload a report logo:
- In the Report Logo section, click Browse.
- Specify a path to the image that must be displayed in invoices, backup reports and email notifications, and click Open.
The image must be in the PNG format without transparency. The image maximum dimensions must be 200 x 45 pixels.
To restore the default portal logo, click Reset to Default.
- To upload a website icon:
- In the Web Site Icon section, click Browse.
- Specify a path to the image that must be displayed as a website icon (favicon) for Veeam Service Provider Console and click Open.
The image must be in the ICO format. The image dimensions must be 16 x 16 pixels.
To restore the default website icon, click Reset to Default.
By default, custom branding is enabled for all managed resellers. If you disable this option, Veeam Service Provider Console will apply your branding settings for all resellers. Resellers will only be able to change the portal web address.
To disable custom branding for resellers:
- Log in to Veeam Service Provider Console.
For details, see Accessing Veeam Service Provider Console.
- At the top right corner of the Veeam Service Provider Console window, click Configuration.
- In the configuration menu on the left, click Branding and navigate to the Other tab.
- Set the Enable reseller custom branding toggle to Off.