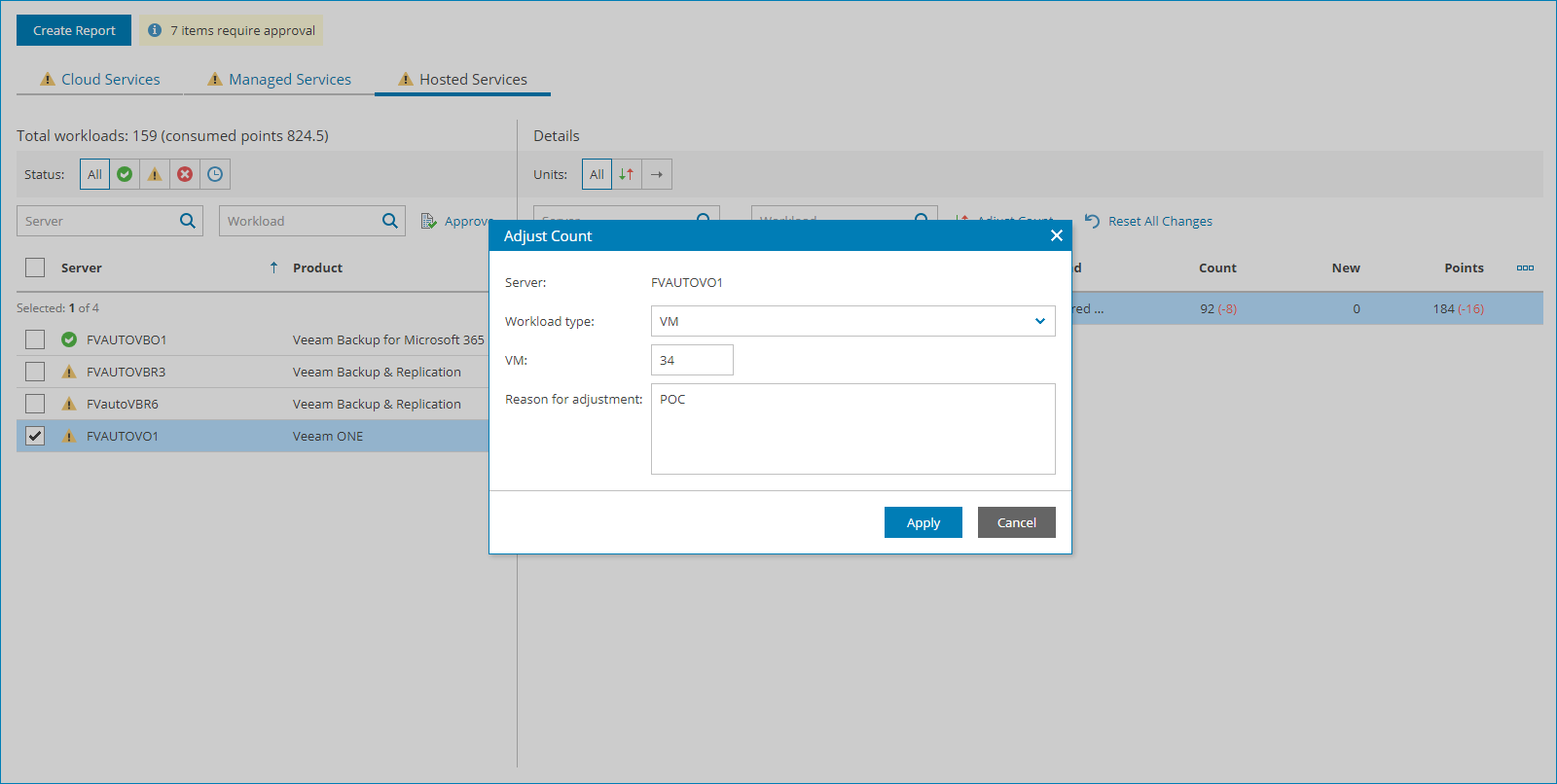Step 4. Adjust and Approve Hosted Services Report
The Hosted Services part of the report shows the maximum number of workloads managed for the past month for each hosted server.
To adjust and approve the number of workloads:
- From the list on the left, select the necessary hosted server.
To narrow down the list of servers, you can use the following filters:
- Status — limit the list of companies by status of the license usage report (Approved, Warning, Error, Processing).
- Server — search hosted servers by name.
- Workload — search hosted servers by type of workload (Virtual Machines, Servers, Workstations, File Shares, Enterprise Applications, Cloud Virtual Machines, Users).
- In the Details area, select a workload whose count you want to adjust.
To adjust Veeam ONE workloads, select Monitored Workloads. You will be able to select the workload type on step 4.
To narrow down the list of workloads, you can use the following filters:
- Units — limit the list of workloads by adjustment status (Adjusted, Reported).
- Server — search hosted servers by name.
- Workload — search workloads by type (Virtual Machines, Servers, Workstations, File Shares, Enterprise Applications, Cloud Virtual Machines, Users).
- At the top of the list, click Adjust Count.
Note: |
License usage for hosted Veeam Backup & Replication workloads depends on configured Veeam Backup & Replication jobs mapping and cannot be adjusted. |
- In the Adjust Count window, select workload type (for Veeam ONE workloads), specify the number of workloads that must be included in the report, provide a reason for adjustment and click Apply.
- Repeat steps 2–4 for all workloads whose count you want to adjust.
To reset the adjusted workload count, click Reset All Changes.
- To approve the adjusted number of workloads, click Approve.