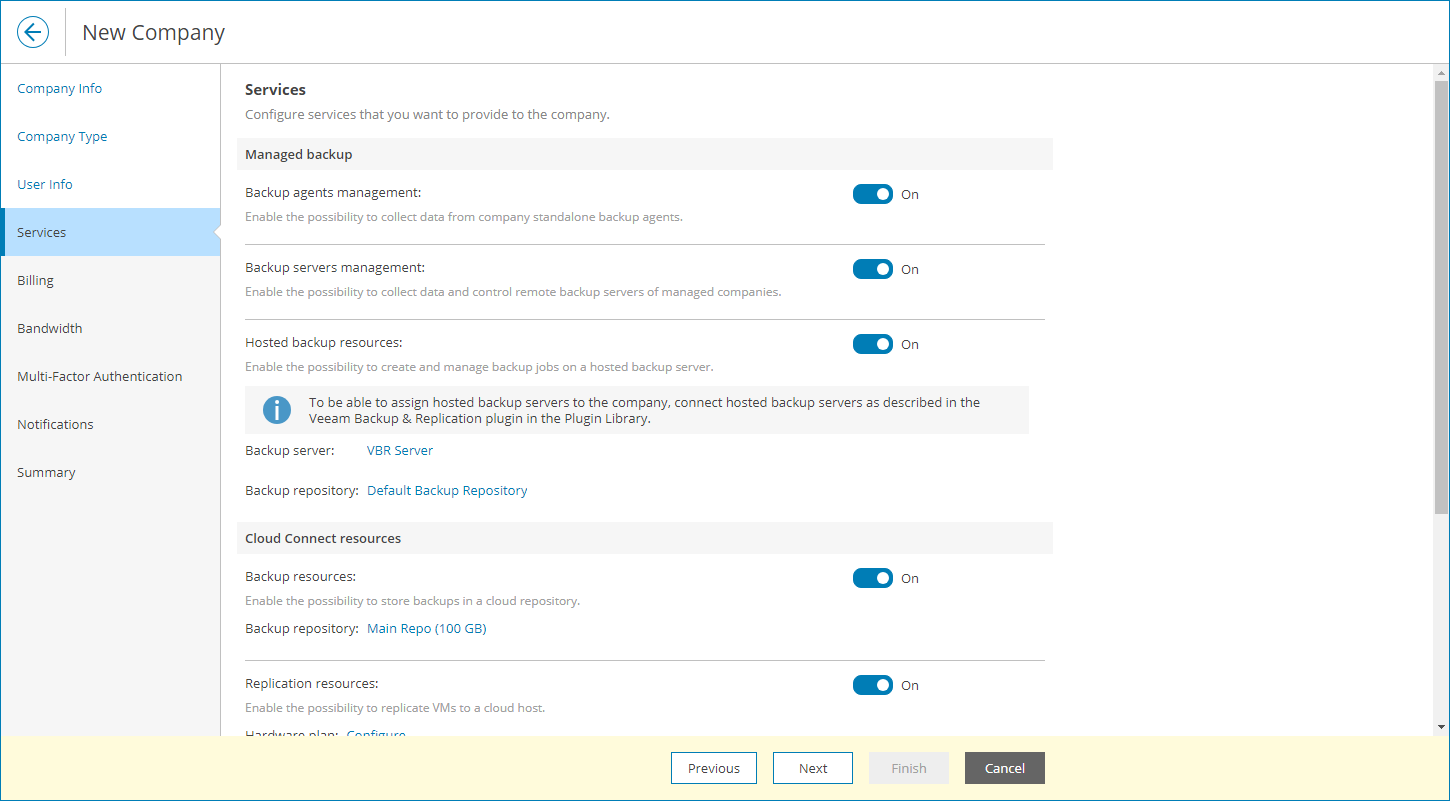Step 5. Allocate Service Quota
At the Services step of the wizard, select which services you want to provide to the company:
- In the Managed backup section, select which Veeam products you allow the company to manage:
- To allow company to manage Veeam backup agents, set the Backup agents management toggle to On.
To define the number of Veeam backup agents, for each Veeam backup agent running mode:
- Clear the Do not set any limit check box.
- Specify the maximum number of Veeam backup agents you allow a company to manage.
The agent quotas are soft quotas and put no physical restriction on the repository. When the company reaches the specified quota, Veeam Service Provider Console triggers the Company workstation agents quota or Company server agents quota alarm. You can customize these alarms in accordance with your requirements. For details, see Modifying Alarm Settings.
- To allow a company to manage Veeam Backup & Replication servers, Veeam backup agents managed by Veeam Backup & Replication servers and Veeam Backup for Public Clouds appliances, set the Remote backup servers management toggle to On.
To limit the amount of backup repository storage space for the company, set the Storage quota toggle to On and specify the repository quota.
The Storage quota is a soft quota and puts no physical restriction on the repository. When the company reaches the specified quota, Veeam Service Provider Console triggers the Remote backup repository storage quota alarm. You can customize this alarm in accordance with your requirements. For details, see Modifying Alarm Settings.
- To allow company to create jobs on a hosted Veeam Backup & Replication server, set the Hosted backup resources toggle to On.
To allocate Veeam Backup & Replication server resources to the company, in the Backup server field, click Configure. For details, see Allocating Hosted Veeam Backup & Replication Server Resources.
To allocate Veeam Backup & Replication repository resources to the company, in the Backup repository field, click Configure. For details, see Allocating Hosted Veeam Backup & Replication Repository Resources.
After creating a company, you must assign a VMware vSphere tag or map a VMware Cloud Director organization to the created company. For details, see sections Assigning Tags to Companies and Mapping VMware Cloud Director Organizations.
- In the Cloud Connect resources section, select which Veeam Cloud Connect services you want to provide to the company:
- To allow company to use cloud backup resources, set the Backup resources toggle to On.
To allocate cloud repository resources to the company, click Configure. For details, see Allocating Cloud Backup Resources.
- To allow company to use cloud replication resources, set the Replication resources toggle to On.
To allocate cloud replication resources to the company, click Configure. For details, see Allocating Cloud Replication Resources.
- To allocate network resources for performing failover tasks, set the Use Veeam network management capabilities during partial and full site failover toggle to On.
To specify network settings for the network extension appliance, click Configure. For details, see Configuring Network Extension Settings.
- In the Microsoft 365 section, set the Microsoft 365 managed backup toggle to On if you want to provide hosted Microsoft 365 resources to the company.
To allocate Microsoft 365 server resources to the company, in the Backup server field, click Configure. For details, see Allocating Microsoft 365 Server Resources.
To allocate Microsoft 365 repository resources to the company, in the Backup repository field, click Configure. For details, see Allocating Microsoft 365 Repository Resources.
- In the Public clouds section, set the Public cloud managed backup toggle to On if you want to allow company users to manage Amazon Web Services, Microsoft Azure and Google Cloud public clouds.