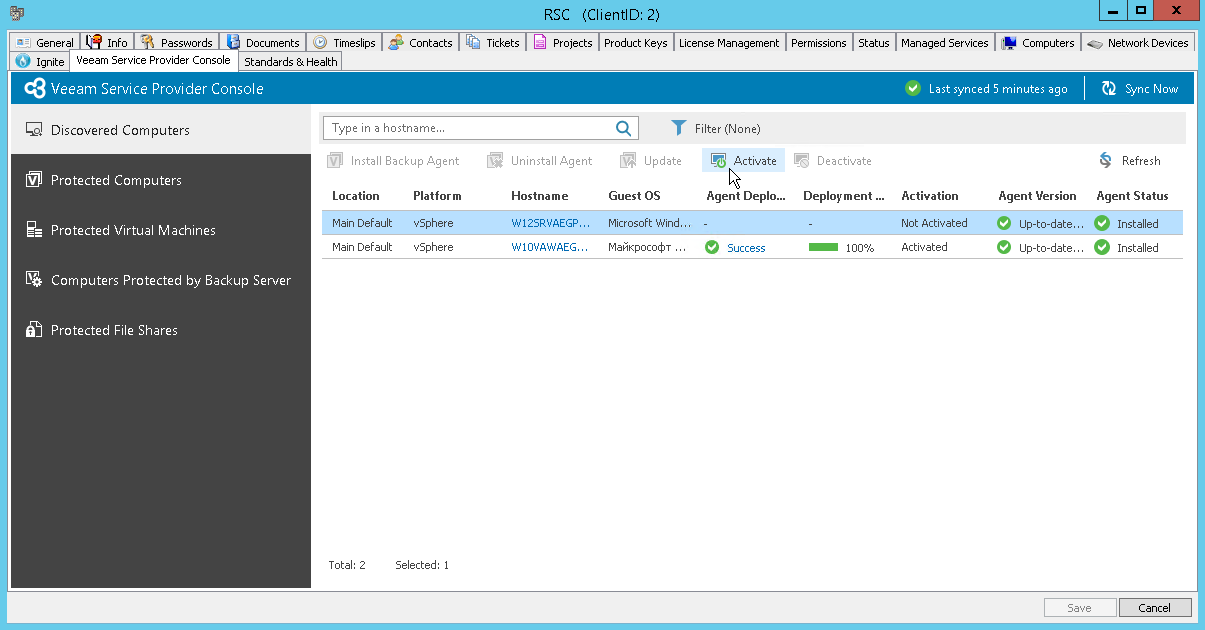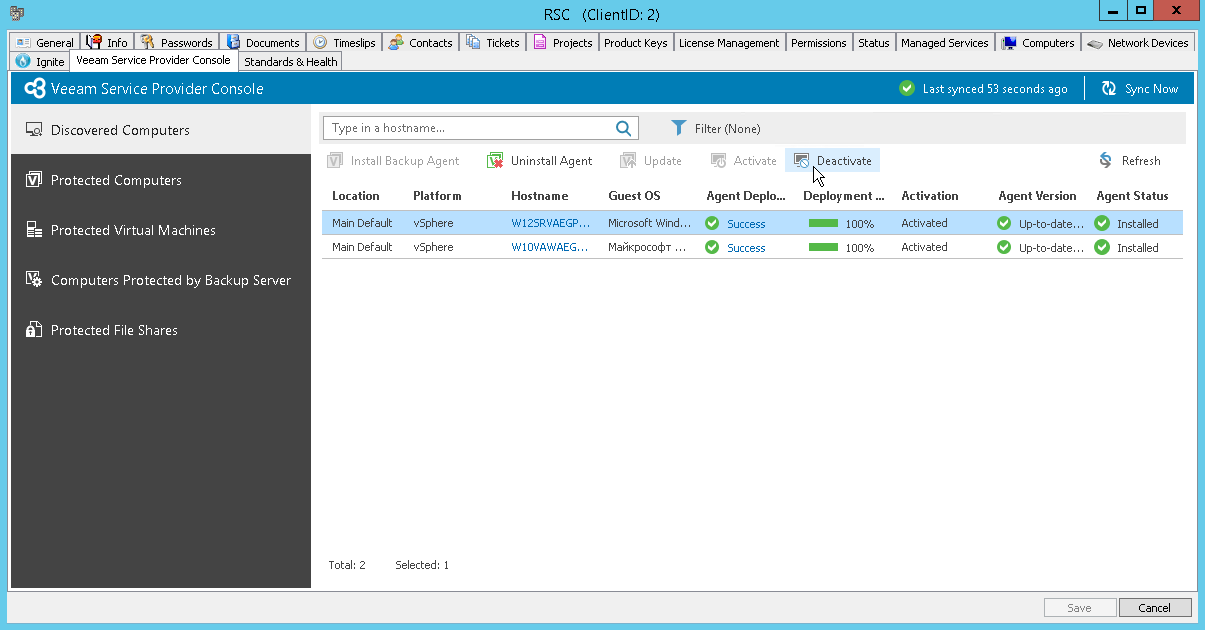Activating Veeam Backup Agents
You can switch Veeam backup agents to Managed or Unmanaged mode from ConnectWise Automate Control Center. For details on Veeam backup agents operation modes, see Activating Veeam Backup Agents.
Activating Veeam Backup Agents
When you activate Veeam backup agent from ConnectWise Automate Control Center, Veeam Service Provider Console installs Veeam Service Provider Console management agent on the computer with Veeam backup agent and switches Veeam backup agent to Managed mode.
To activate Veeam backup agents on client computers:
- Log in to ConnectWise Automate Control Center.
The account used to access ConnectWise Automate must have the necessary permissions. For details, see section Permissions of the Deployment Guide.
- In the menu on the left, click Browse.
- In the Clients tab, expand Clients and double-click the name of a company or location integrated with Veeam Service Provider Console.
- In the pop-up window, navigate to the Veeam Service Provider Console > Discovered Computers tab.
Veeam Service Provider Console will display the list of all computers managed by mapped client in ConnectWise Automate.
- Choose one or more computers in the list.
To select multiple computers, press and hold the [Ctrl] key.
Use Filter in the upper menu to choose what filters you want to enable. You can filter computers by Connection status, Platform type, Agent status, Agent version or Activation.
- Click Activate.
- Wait for the activation process to complete.
Deactivating Veeam Backup Agents
When you deactivate Veeam backup agent from ConnectWise Automate Control Center, Veeam Service Provider Console removes Veeam Service Provider Console management agent from the computer with Veeam backup agent and switches Veeam backup agent to Unmanaged mode.
To deactivate Veeam backup agents on client computers:
- Log in to ConnectWise Automate Control Center.
The account used to access ConnectWise Automate must have the necessary permissions. For details, see section Permissions of the Deployment Guide.
- In the menu on the left, click Browse.
- In the Clients tab, expand Clients and double-click the name of a company or location integrated with Veeam Service Provider Console.
- In the pop-up window, navigate to the Veeam Service Provider Console > Discovered Computers tab.
Veeam Service Provider Console will display the list of all computers managed by a mapped client in ConnectWise Automate.
- Choose one or more computers in the list.
To select multiple computers, press and hold the [Ctrl] key.
Use Filter in the upper menu to choose what filters you want to enable. You can filter computers by Connection status, Platform type, Agent status or Agent version.
- Click Deactivate.
- In the Switch to Unmanaged Mode window, click Yes.
- Wait for the deactivation process to complete.