 This is an archive version of the document. To get the most up-to-date information, see the current version.
This is an archive version of the document. To get the most up-to-date information, see the current version.Adding Backup Repositories with Rotated Drives
To add a backup repository with rotated drives:
- Attach one of external drives from the set to a Microsoft Windows or Linux server. The server must be added to the backup infrastructure. For more information on how to add a server, see Virtualization Servers and Hosts.
You can also attach the external hard drive to the backup server itself. In this case, the VM traffic will path through the backup server, which will produce additional workload on it.
- Launch the Add New Backup Repository wizard.
- At the Server step of the wizard, select the server to which the drive is attached.
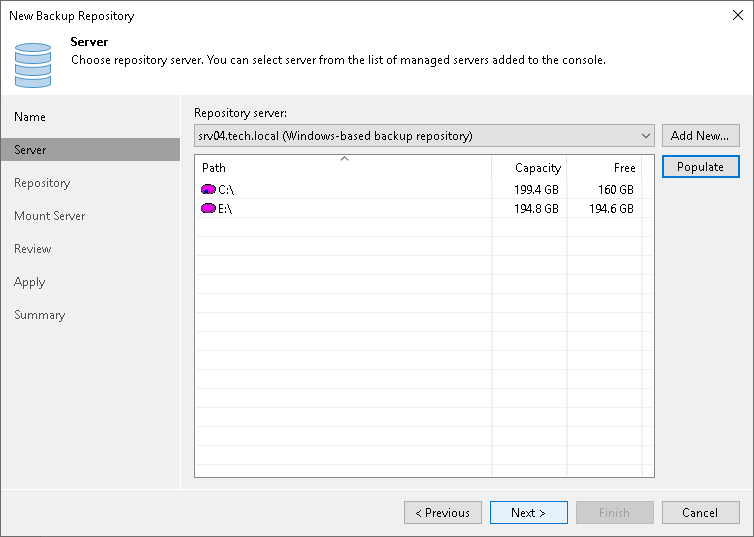
- At the Repository step of the wizard, in the Path to folder field, specify a path to the folder where backup files must be stored.
|
Later, when you attach another external hard drive to the server for the first time, this drive must have the same drive letter as specified in the Path to folder field. For more information, see Drive Detection. |
- Click the Advanced button and select the This repository is backed by rotated hard drives check box.
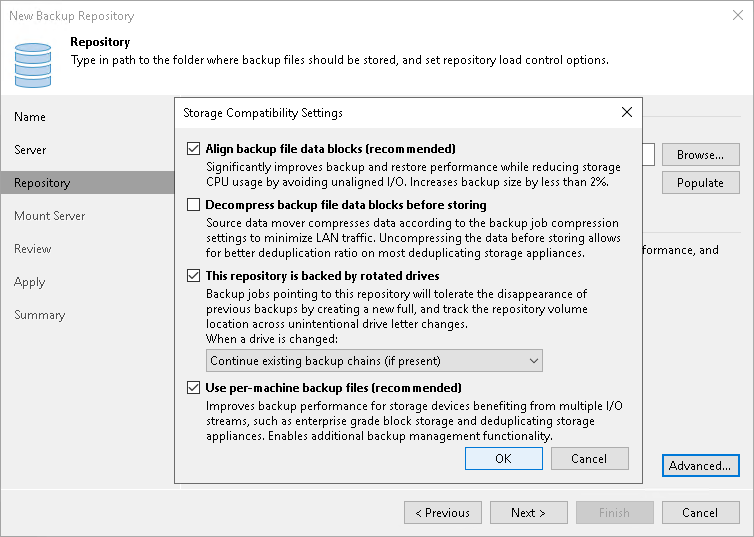
- Configure other settings of the backup repository as required and finish working with the wizard.