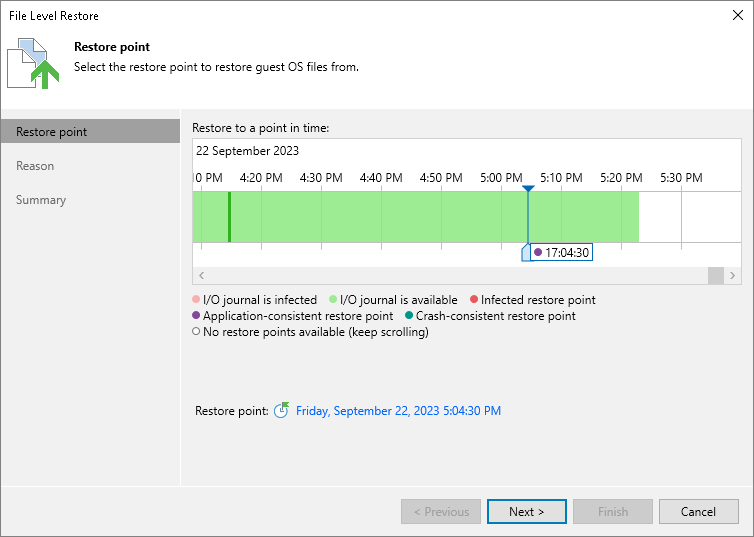Step 3. Select Restore Point
The UI of this step differs depending on the source for restore.
Restore from Backups and VM Replicas
At the Restore Point step of the wizard, select a restore point from which you want to restore VM guest OS files.
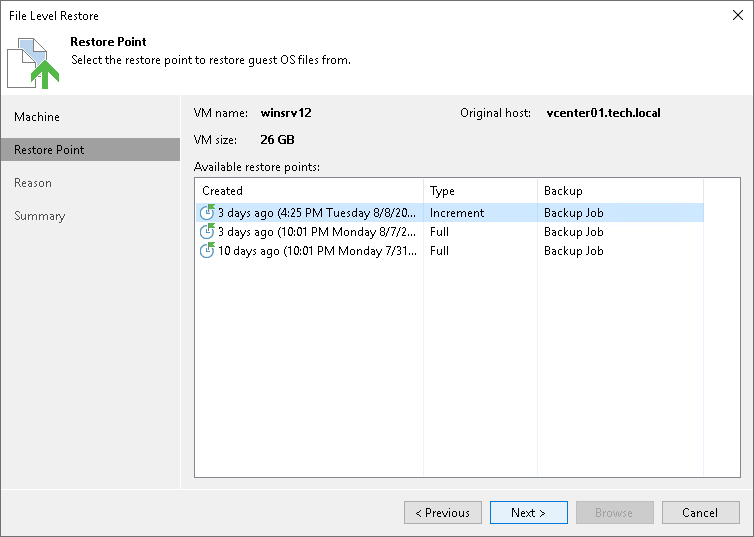
Restore from CDP Replicas
At the Restore Point step of the wizard, select a short-term or long-term restore point from which you want to restore VM guest OS files. Use the right and left arrows on the keyboard to select the required restore point.
To restore to a short-term restore point, select a point in the green area. The darker the green, the more I/O load was produced on the source VM. To restore to a crash-consistent or application consistent long-term point, select a violet or turquoise vertical bar with a circle at the top.
To quickly find a long-term restore point, click a link that shows a date. In the opened window, you will see a calendar where you can select the necessary day. In the Timestamp section, you will see long-term restore points created during the selected day.