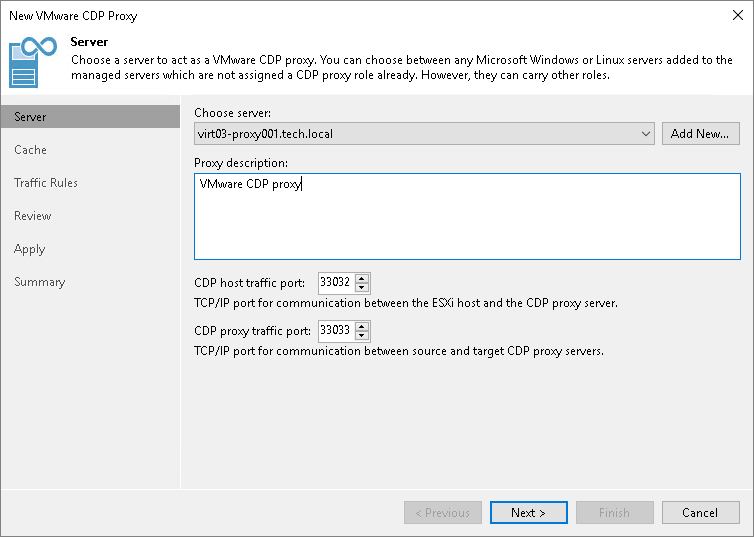Step 2. Select Server and Traffic Ports
At the Server step of the wizard, select a server which you want to use as the VMware CDP proxy, specify description and ports that will be used for communication:
- From the Choose server drop-down list, select a physical or virtual Microsoft Windows-based or Linux-based server to which you want to assign the VMware CDP proxy role.
If you have not added a server to the backup infrastructure, click Add New to open the Add Server wizard, and follow the instructions from the Adding Microsoft Windows Servers or Adding Linux Servers section.
- In the Proxy description field, provide a description for future reference.
- In the CDP host traffic port field, specify a port that the source and target host will use to communicate with the VMware CDP proxy.
The range of available ports is 33032–33039.
- In the CDP proxy traffic port field, specify a port that the proxy will use to communicate with other VMware CDP proxies.
The range of available ports is 33032–33039.
Important |
You must specify different values in the CDP host traffic port and CDP proxy traffic port fields. |