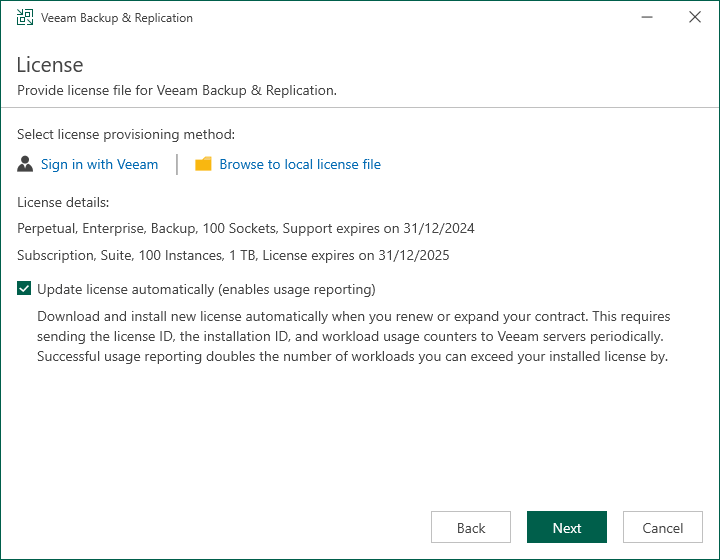Step 4. Provide License File
At the License step of the wizard, specify what license you want to install for Veeam Backup & Replication. For more information, see Licensing.
If a valid license is already installed on the machine, the setup wizard will inform you about it. In this case, you can skip the Provide License step and move to the next step of the wizard.
If you do not install a license, the product will operate in the Veeam Backup & Replication Community (free) Edition. For more information, see Veeam Backup & Replication Community Edition.
To install a license, you have 2 options to choose from:
- Browse your local server or network locations for a license file:
- Click Browse license file.
- Select a valid license file for Veeam Backup & Replication.
- Select a license from your account at the Veeam website:
- Click Sign in with Veeam.
- Enter your credentials for accessing the Veeam website and click Sign in.
- Select one of the available licenses and click Install selected license.
To install new licenses automatically when you renew or expand your contract, select the Update license automatically check box. If you enable the automatic license update, and therefore enable usage reporting, you will double the number of workloads by which you can exceed your installed license. For more information, see Exceeding License Limit.