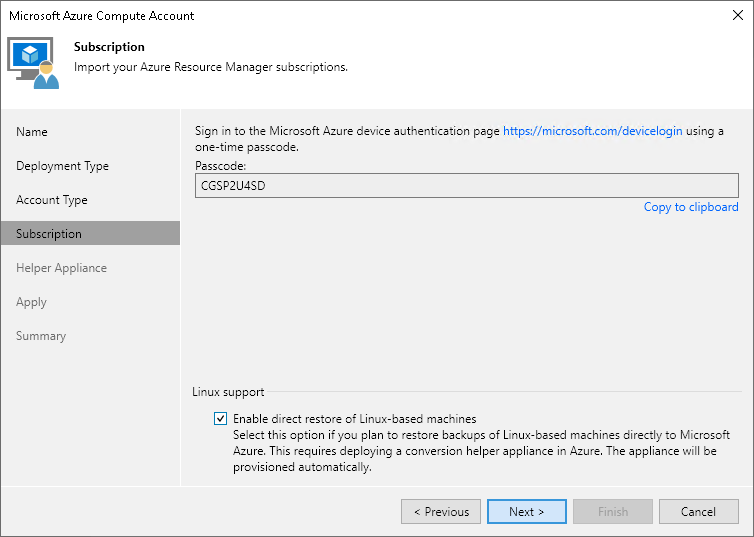Creating New Entra ID Application
This step applies only if you have selected the Create a new account option at the Account Type step of the wizard.
Configuring Microsoft Entra Application
When you choose to create a new account, Veeam Backup & Replication registers a new Microsoft Entra ID (formerly Azure Active Directory) application in Microsoft Azure. Veeam Backup & Replication will use this application to authenticate to Azure. For more information on Microsoft Entra applications, see Microsoft Azure Docs. To create the Microsoft Entra application, you must use a single-use verification code that Veeam Backup & Replication provides you.
At the Account Type step of the wizard, do the following:
- Click Copy to clipboard to copy the verification code.
- Click the https://microsoft.com/devicelogin link.
- On the Microsoft Azure device authentication page, do the following:
- Paste the code that you have copied and click Next. Note that the code will expire in 15 minutes.
- Specify a Microsoft Entra user account that will be used to create an application. Note that the user name must be specified in the user principal name format (username@domain). The account must have permissions described in section Permissions.
Veeam Backup & Replication will retrieve information about subscriptions to which the Microsoft Entra user has access and will create Microsoft Entra application in the tenant of the account.
- Back to the Add Azure Account wizard, check whether any errors occurred during the authentication process.
Note |
Consider the following:
You can limit the subscriptions to which Veeam Backup & Replication assigns the privileges as described in this Veeam KB article. For more information on roles, see Microsoft Azure Docs. |
Enabling Direct Restore of Linux Workloads
If you plan to restore Linux-based workloads, select the Enable direct restore of Linux-based computers. When selected, this check box enables the Helper Appliance step where you will configure helper appliances. Note that the helper appliance is required if you restore Linux-based workloads that are not Azure-native.