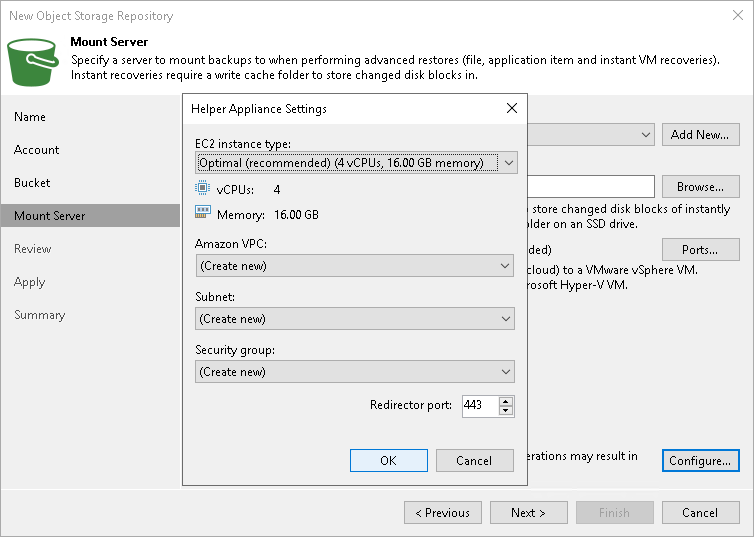Step 5. Specify Mount Server Settings
At the Mount Server step of the wizard, specify settings for the mount server that you plan to use for restore operations, and configure a helper appliance. The helper appliance is a temporary EC2 instance that Veeam Backup & Replication deploys in your Amazon EC2, to perform a health check of backup files and apply retention to unstructured data backup files. For more information, see Health Check for Object Storage Repositories and Helper Appliance in Unstructured Data Backup. After Veeam Backup & Replication completes these operations, it removes the helper appliance from Amazon EC2.
Specifying Mount Server Settings
To specify the mount server settings, do the following:
- From the Mount Server drop-down list, select a server that you want to use as a mount server. Veeam Backup & Replication uses this server during restore operations to mount VM disks directly from objects located in object storage repositories. For more information, see Mount Servers.
The Mount Server list contains only Microsoft Windows servers that are added to the backup infrastructure. If the server is not added to the backup infrastructure yet, click Add New on the right to open the New Windows Server wizard. For more information, see Adding Microsoft Windows Servers.
- In the Instant recovery write cache folder field, specify a folder to keep cache that is created during mount operations.
- Select the Enable vPower NFS service on the mount server check box to allow the Veeam vPower NFS Service access the object storage repository. Veeam Backup & Replication will enable the Veeam vPower NFS Service on the necessary mount server. For more information, see Veeam vPower NFS Service.
- Click Ports to customize network ports used by the Veeam vPower NFS Service. In the vPower NFS Port Settings window, specify the following settings:
- Next to the Mount Port section, specify the port that the Veeam vPower NFS Service will use to mount the vPower NFS datastore to the ESXi host.
- Next to the vPower NFS port section, specify the port that the Veeam vPower NFS Service will use to connect to the target NFS share.
For information on ports used by default, see Ports.
- To specify the helper appliance settings, click Configure. From the Managed server drop-down list, select a server that you want to use as the helper appliance.
Important |
Do not enable Microsoft Windows NFS services on the machine where you install the Veeam vPower NFS Service. If Microsoft NFS services and Veeam vPower NFS Service are enabled on the same machine, both services may fail to work correctly. |
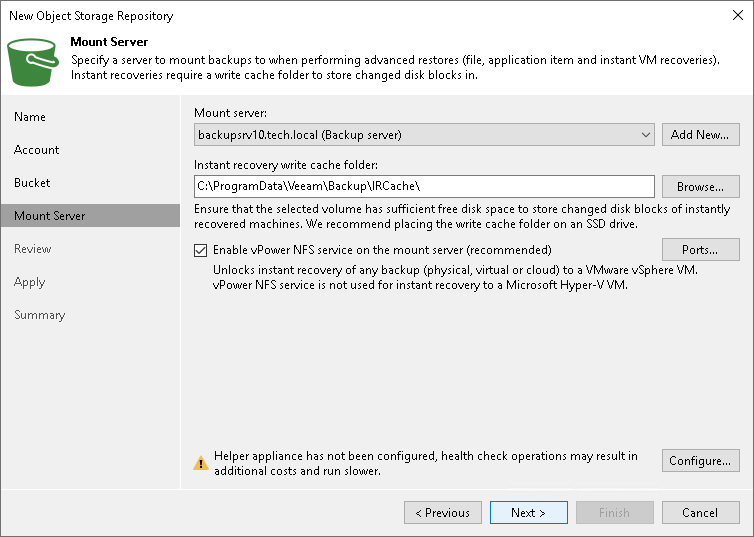
- From the EC2 instance type drop-down list, select the EC2 instance type for the helper appliance. The speed and cost of operations that the helper appliance performs depend on the EC2 instance type. For information on EC2 instance types, see AWS Documentation. For details on the EC2 instant types used by Veeam Backup & Replication, see this Veeam KB article.
- From the Amazon VPC drop-down list, select the Amazon VPC where Veeam Backup & Replication will launch the EC2 instance. For information on the Amazon VPC, see AWS Documentation.
To be able to select the necessary VPC from the drop-down list, you must create it beforehand as described in the AWS Documentation.
- From the Subnet drop-down list, select the subnet where the helper appliance will reside. For information on the subnets for Amazon VPC, see AWS Documentation.
To be able to select the necessary subnet from the drop-down list, you must create it beforehand as described in the AWS Documentation.
- From the Security group drop-down list, select a security group that will be associated with the helper appliance. For information on security groups for Amazon VPC, see AWS Documentation.
To be able to select the necessary security group from the drop-down list, you must create it beforehand as described in the AWS Documentation.
Important |
If you select the Create new option, Veeam Backup & Replication will create a new security group with the inbound rules that allow connection using the 443 and 22 ports from everywhere (0.0.0.0/0). |
- In the Redirector port field, specify the TCP port that Veeam Backup & Replication will use to route requests between the helper appliance and backup infrastructure components.
- Click OK.