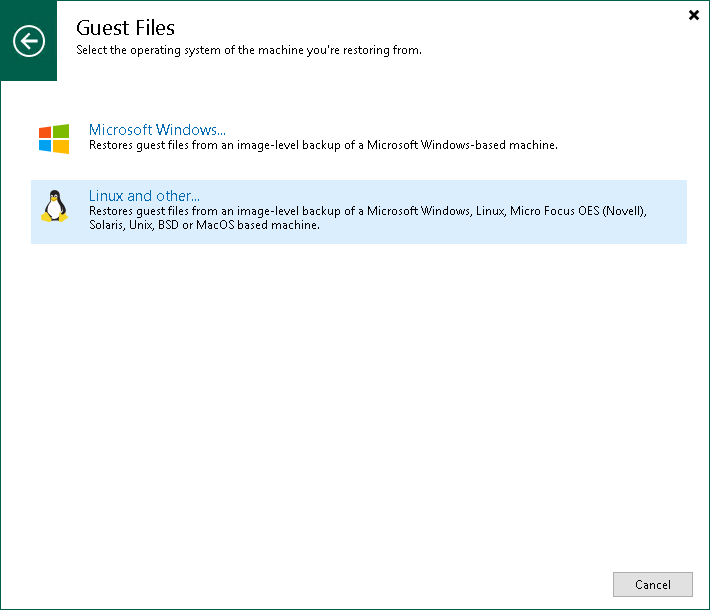Step 1. Launch Guest File Restore Wizard
To launch the Guest File Restore wizard, do one of the following:
- On the Home tab, click Restore > VMware vSphere > Restore from backup > Guest files restore > Linux and other.
- Open the Home view. In the inventory pane, select Backups. In the working area, expand the necessary backup, click the VM whose files you want to restore and click Guest files > Linux and other on the ribbon. Alternatively, right-click the VM whose files you want to restore and select Restore guest files > Linux and other.
Alternatively for restore from regular backups, you can double-click the VBK or VBM file (for example, in Microsoft Windows Explorer). In the displayed window, select the VM and click Restore > Guest files (Linux and other). You can use this option if you perform restore on the backup server. You cannot use this option if you perform restore remotely over the Veeam Backup & Replication console.
Alternatively for restore from storage snapshots, you can open the Storage Infrastructure view. In the inventory pane, expand the storage system tree and select the necessary volume snapshot. In the working area, select a VM whose files you want to restore and click Guest Files > Linux and other on the ribbon. You can also right-click a VM and select Restore guest files > Linux and other.