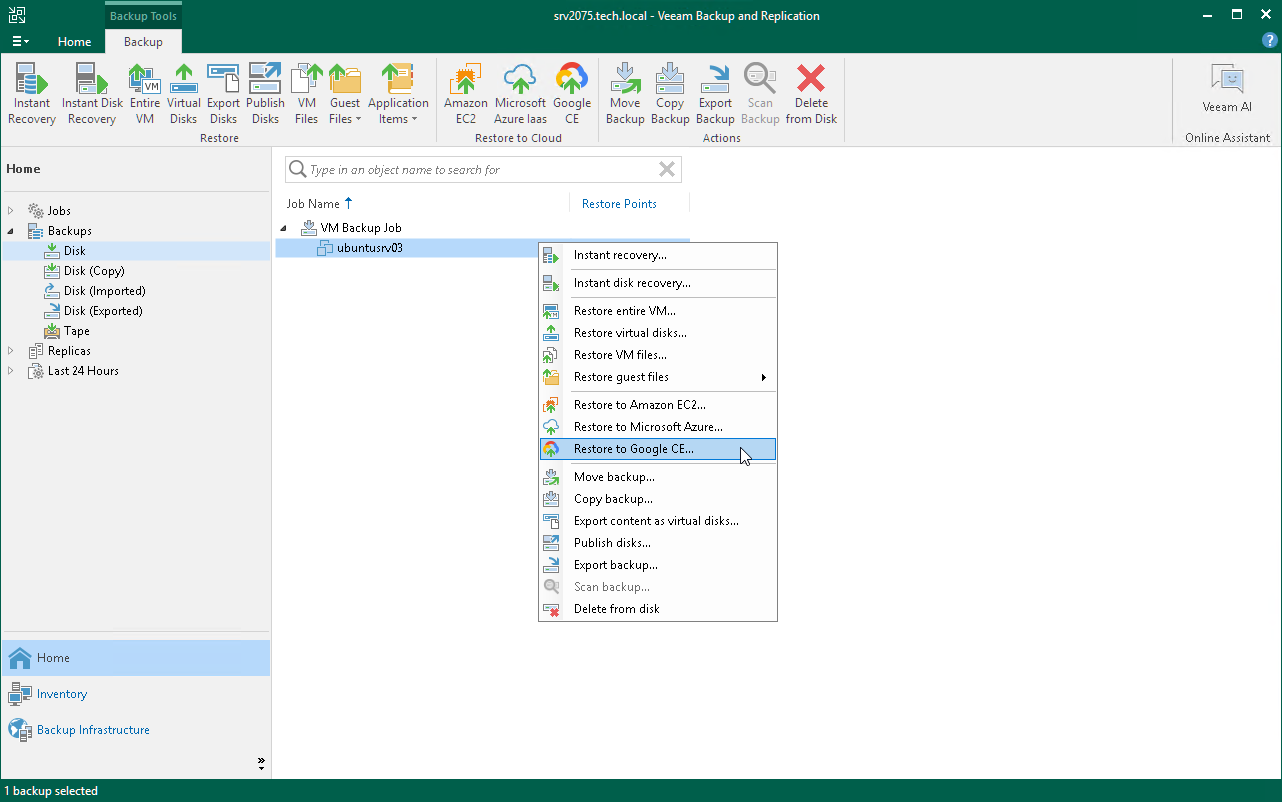Step 1. Launch Restore to Google Compute Engine Wizard
To begin the restore process, do one of the following.
- On the Home tab, click Restore and select the type of backups from which you want to restore:
- VMware vSphere
- VMware Cloud Director
- Microsoft Hyper-V
- Agent
- AWS
- Azure IaaS backup
- GCE backup
- Nutanix AHV
- oVirt KVM
- Proxmox VE
In the displayed window, click Entire VM restore > Restore to public cloud > Restore to Google Compute Engine.
- Open the Home view. In the inventory pane, click Backups. In the working area, expand the necessary backup, select workloads that you want to restore and click Restore to Google CE on the ribbon. Alternatively, you can right-click one of the workloads that you want to restore and select Restore to Google CE.
- Double-click a full backup file (VBK) or backup metadata file (VBM) in a file browser. Veeam Backup & Replication will start its console. In the Backup Properties window, select the necessary workload and click Restore > Restore to Google CE.