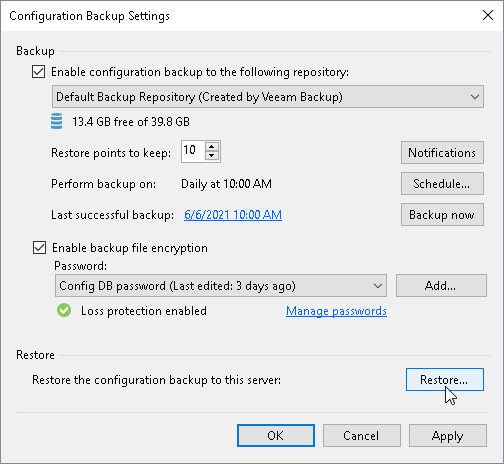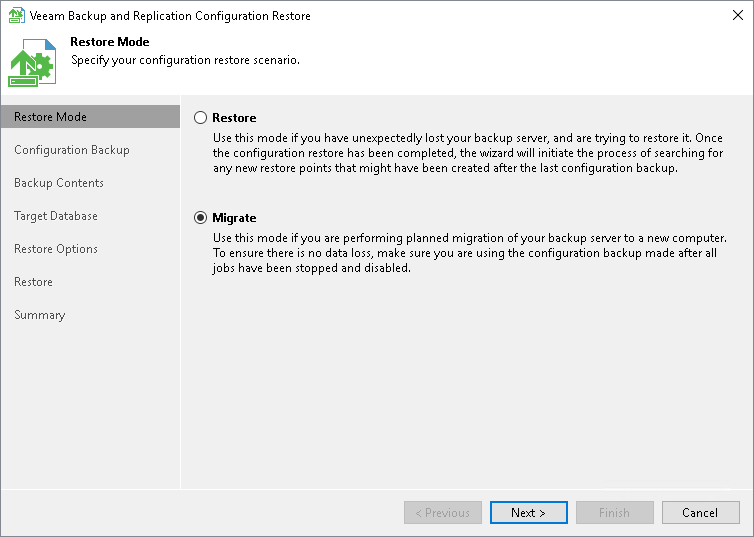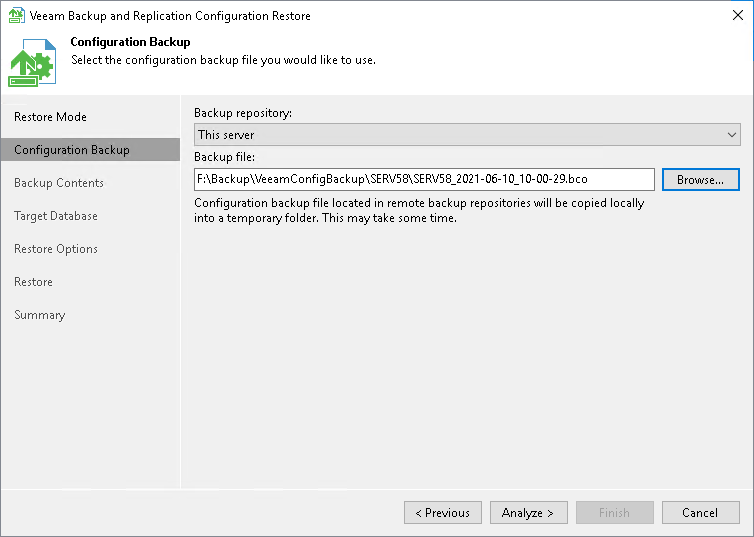Migrating Veeam Backup & Replication to Another Backup Server
If you need to migrate Veeam Backup & Replication to another backup server, you can back up its configuration database, install Veeam Backup & Replication on the target server and restore the configuration data from the backup. As a result, you will have a new Veeam Backup & Replication server with all settings, jobs and backup infrastructure elements from the old server.
Limitations and Considerations
Before you migrate the configuration database of Veeam Backup & Replication to another backup server, consider the following limitations and considerations:
- If you want to specify the original database as the target database to restore configuration to, you must stop the Veeam Backup Service on the machine where the original Veeam Backup & Replication is installed before the restore process.
- If backup servers are not joined to an Active Directory domain, you must disable the Four-Eyes Authorization before the migration process.
- This section gives instructions on how to migrate Veeam Backup & Replication together with its configuration database to another server. If you need to migrate only the configuration database, see Migrating Configuration Database to Another SQL Server.
- Veeam Backup & Replication supports configuration database migration between different database engines only within the same Veeam Backup & Replication version.
- Microsoft SQL Server is not included in the Veeam Backup & Replication installation image. If you want to use Microsoft SQL Server, you should manually install it on the target machine beforehand.
Important |
We strongly recommend using only the configuration database restore process to migrate Veeam Backup & Replication configuration database to another backup server. |
Migrating Veeam Backup & Replication
To migrate Veeam Backup & Replication to another backup server, perform the following steps:
- Stop running jobs and disable scheduled jobs.
- Save registry values that you changed or created.
- Back up the configuration database of Veeam Backup & Replication.
- Install Veeam Backup & Replication on the target machine.
- Restore the configuration database from the backup.
- Finish the configuration.
Note |
Do not start or enable any jobs until the migration of Veeam Backup & Replication is finished. If you start a job before migration is completed, Veeam Backup & Replication will produce a new restore point in the chain and update the chain metadata. The created configuration backup will not contain information about this new restore point. When you migrate data from the configuration backup to the database and start the job again, Veeam Backup & Replication will fail to synchronize the chain metadata with data in the database. As a result, the job will fail. |
Step 2. [Optional] Save registry Values That You Changed or Created
To save registry values, you can use the reg export command or you can use Registry Editor to save keys manually. For details, see Windows Documentation.
Step 3. Back Up Configuration Database
Back up the configuration database of Veeam Backup & Replication. For instructions, see Running Configuration Backups Manually.
Step 4. Install Veeam Backup & Replication on Target Machine
Install Veeam Backup & Replication on the machine on which you plan to move your source backup server. The machine must meet system requirements for a backup server.
During installation, you need to specify a new database name to store the configuration data. You can select a Microsoft SQL Server or PostgreSQL instance on the local or remote server. It does not matter whether you select an existing instance or create a new one. In the next steps of this guide, you will restore the previous configuration data to the database selected at this step.
For instructions on how to install Veeam Backup & Replication, see Installing Veeam Backup & Replication.
Step 5. Restore Configuration Database from Backup
Use the native feature of Veeam Backup & Replication to restore the configuration database from the backup created in Step 3. Before you start the restore process, check the prerequisites.
- On the target backup server, log in to the Veeam Backup & Replication console. For details, see Logging in to Veeam Backup & Replication.
- From the main menu of the Veeam Backup & Replication console, select Configuration Backup.
- In the Restore section, click Restore to launch the Configuration Database Restore wizard.
Note |
Loss protection disabled warning is safe to ignore if you do not have Veeam Backup Enterprise Manager installed, your backup server is not registered with Veeam Backup Enterprise Manager server, or your system administrator chose not to enable loss protection functionality. |
- At the Restore Mode step of the wizard, select Migrate.
Before migrating the configuration backup, Veeam Backup & Replication performs an additional check. If the configuration backup does not meet the requirements, Veeam Backup & Replication will offer you an option to switch to the Restore mode.
- At the Configuration Backup step of the wizard, specify the backup file of the configuration database
- From the Backup repository drop-down list, select This server.
- Click Browse to specify the backup file location.
Note |
This backup file has been created in Step 3. You must copy the backup file to the target Veeam Backup & Replication server beforehand. |
- Complete the wizard as described in section Restoring Configuration Database.
Veeam Backup & Replication will rescan VM replicas, backup repositories and tape libraries connected to the backup server. The database will be updated to include information about new restore points, and subsequent job sessions will work in a proper way.
After you restore the configuration backup, finalize the configuration:
- If you created custom registry values or changed the existing ones on the previous backup server, you must recreate or change the registry values again manually on the target backup server. You can import saved keys using the reg import command or Registry Editor.
- If you have local repositories, after migration to another machine they may be displayed as empty. In this case, add them again and remap the jobs.
- If you use custom guest processing scripts, manually copy them to the new backup server.
- Enable your backup jobs and backup copy jobs. Take a closer look at your backup infrastructure to ensure that everything is working as expected.
- If you use Veeam Backup & Replication to back up storage systems, after migration they will not be added to the backup infrastructure. In this case, you must re-add them after migration completes. For more information, see Storage System Snapshot Integration.
- If you use a hardened repository with immutability, after migration this server will not be available. In this case, you must specify single-use credentials for this repository again. For more information, see Editing Settings of Backup Repositories.
- If you use Linux hosts in your backup infrastructure, after migration these hosts and hosts that are associated with them will not be available. (For example, if you have a Linux host with the backup proxy role, the backup repositories to which this Linux backup proxy transfer during a backup job will not be available). In this case, you must open the Edit Linux Server wizard for the necessary Linux host, follow the steps of the wizard and click Finish.
- If you have Veeam Agent backup jobs managed by Veeam Agents, update the backup policies after the migration process.
- You can safely uninstall Veeam Backup & Replication from the old backup server after migration.
- If you use CDP, after the migration the I/O filter will be owned by the previous backup server. You must take ownership of the I/O filter on the new backup server. For more information, see Taking I/O Filter Ownership.
Note |
If the Veeam Backup & Replication server was added to the Veeam Backup Enterprise Manager or Veeam ONE infrastructure, you must add the new backup server and delete the old one after the migration. |
Related Topics