Step 2. Select NAS Device
At the NAS Filer step of the wizard, choose the NAS device, which you want to use as a NAS filer where protected file shares reside.
- Select the required NAS device from the Select NAS filer drop-down list.
If the drop-down list does not display the required device, you must add it to the storage infrastructure. To add the NAS device, click Add New and follow the instructions described in the Adding NetApp Data ONTAP, Adding Lenovo ThinkSystem DM/DG Series, Adding Dell PowerScale (formerly Isilon) or Adding Nutanix Files Storage sections, depending on the type of the storage system you use.
- If you must specify user credentials to access the NAS filer, select the Use the following account to access the NAS filer check box. From the Credentials drop-down list, select a credentials record for a user account that has Full Control permissions on the file system.
[For Nutanix Files Storage] When adding a Nutanix Files Storage as a NAS filer, use credentials of an AD user account with administrator privileges added as a file server admin or backup admin. Otherwise, Veeam Backup & Replication cannot access SMB file shares.
If you have not set up credentials beforehand, click the Manage accounts link at the bottom of the list or click Add on the right to add the credentials. For more information, see Credentials Manager.
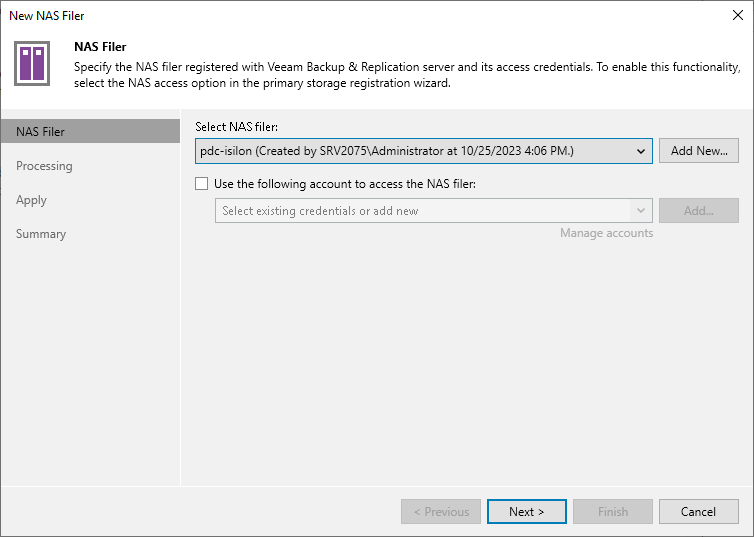
Integration with Dell PowerScale (formerly Isilon)
To provide proper integration of Veeam Backup & Replication with Dell PowerScale (formerly Isilon) to implement the NAS backup functionality, consider the following:
- The Dell PowerScale system must be licensed for SnapshotIQ. Otherwise NAS integration will not work.
- The PowerScale service account is used to add the Dell PowerScale system to Veeam Backup & Replication, as described in the Adding Dell PowerScale section in the Storage System Snapshot Integration Guide. This account is used only for registering the storage system in the backup infrastructure and further storage rescans. You cannot use it for NAS file share backup and restore.
- Starting from Dell PowerScale 9.5, Veeam Backup & Replication supports SmartConnect.
- We recommend that you create a custom VeeamStorageIntegration role to group all necessary privileges. This role must be created in the System access zone. For more information on access zones, see the Dell documentation.
Add the following privileges to the VeeamStorageIntegration role:
Privilege ID | Read Only | Comments |
|---|---|---|
ISI_PRIV_LOGIN_PAPI | True | Used to log in to the Platform API and the web administration interface. |
ISI_PRIV_AUTH | True | Used to configure external authentication providers, including root-level accounts. |
ISI_PRIV_DEVICES | True | Used to create new roles and assign privileges. |
ISI_PRIV_JOB_ENGINE R/W | False | Used for array Change File Tracking report scheduling for changelist API call. |
ISI_PRIV_NETWORK | True | Used to configure network interfaces. |
ISI_PRIV_NFS R/W | False | Used to update export rules. |
ISI_PRIV_SMB | True | Used to configure the SMB server. |
ISI_PRIV_SNAPSHOT R/W | False | Used to schedule, take, and view snapshots. |
For more information on privileges, see the PowerScale documentation.
You can use the following command to check privileges added to the VeeamStorageIntegration role:
isi auth roles view VeeamStorageIntegration |
Make sure that you make the service account to be used for NAS integration a member of the VeeamStorageIntegration role.
- To enable backup and restore of SMB file shares, additionally do the following:
- Grant minimum read access to SMB file shares for the account that will be used for NAS integration. That will allow backing up SMB file shares.
- Grant "run as root" access to SMB file shares for the account that will be used for NAS integration. That will allow restoring SMB file shares.
Consider that the PowerScale BackupAdmin role is not enough for backup and restore. It is mainly used for SMB access and enables backup and restore of files from /ifs. It does not propagate down to subfolders and therefore cannot be used to backup anything, but the system access zone.
- To correctly use SmartConnect for NAS backup, consider the following:
- Enable SmartConnect on the storage system and configure DNS as described in the Dell documentation.
- Add the storage system with the SmartConnect service IP (SSIP) to the backup server.
- Add general-purpose backup proxies to the backup infrastructure. We recommend adding as many general-purpose backup proxies as many Dell Powerscale storage nodes you plan to use for backup.
- If SmartConnect updates DNS infrequently, general-purpose backup proxies can end up working with the same storage node. This can happen because SmartConnect only provides the IP address of that node. To avoid this situation, do the following:
- Open a support ticket and ask for the registry value. This registry value delays the start of the backup job for some seconds for each general-purpose backup proxy. This allows SmartConnect to distribute different IP addresses for the proxies.
- [If you still have issues after setting key value] Distribute the load manually. For this, edit the hosts file of each general-purpose backup proxy and map the cluster FQDN name to a storage node IP address. For each proxy, use a different storage node IP.
Dell PowerScale SmartConnect helps distribute the load among storage nodes: SmartConnect provides clients different IP addresses from different nodes to work with the storage cluster in parallel. If you do not use SmartConnect, Veeam Backup & Replication will use single IP address during backup, which can cause significant delays.