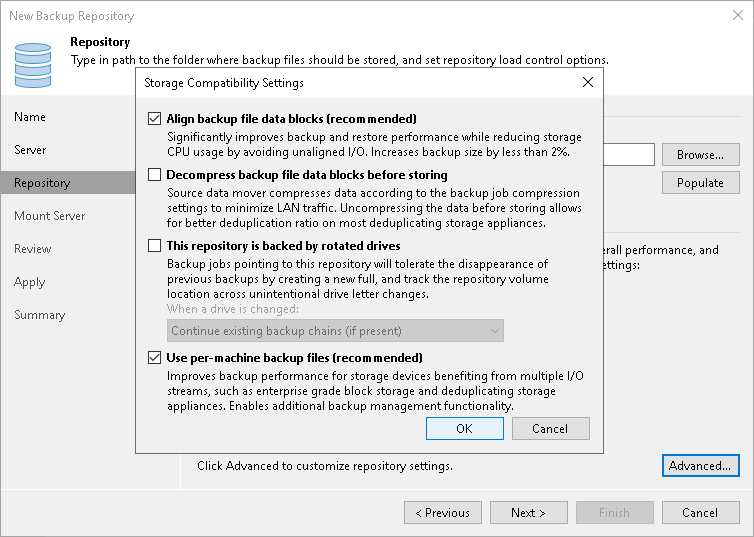Step 4. Configure Backup Repository Settings
At the Repository step of the wizard, configure general repository settings including path to the repository folder and load control, and also advanced repository settings.
Configuring General Repository Settings
To configure general repository settings:
- In the Location section, specify a path to the folder where backup files must be stored. Click Populate to check capacity and available free space in the selected location.
- Use the Load control section to limit the number of concurrent tasks and data ingestion rate for the backup repository. These settings will help you control the load on the backup repository and prevent possible timeouts of storage I/O operations.
- Select the Limit maximum concurrent tasks check box and specify the maximum allowed number of concurrent tasks for the backup repository. If this value is exceeded, Veeam Backup & Replication will not start a new task until one of current tasks finishes. For more information, see Limiting the Number of Concurrent Tasks.
Note |
Consider the following:
|
- Select the Limit read and write data rates to check box and specify the maximum rate to restrict the total speed of reading and writing data to the backup repository disk. For more information, see Limitation of Read and Write Data Rates for Backup Repositories.
Note |
The Limit read and write data rates to settings does not apply to health checks performed as part of backup and backup copy jobs. Even if you limit read/write rate for a backup repository, the health check will consume resources of the backup repository regardless of this setting. Consider this limitation when configuring basic and health check schedules for backup and backup copy jobs. |
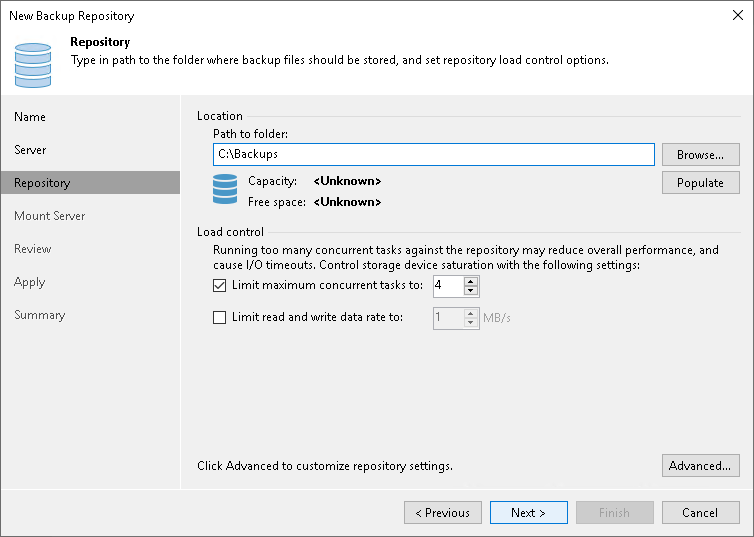
Configuring Advanced Repository Settings
To configure advanced repository settings:
- Click Advanced.
- For storage systems using a fixed block size, select the Align backup file data blocks check box. Veeam Backup & Replication will align workload data saved to a backup file at a 4 KB (64 KB is also possible for ReFS) block boundary.
- When you enable compression for a backup job, Veeam Backup & Replication compresses workload data at the source side and then transports it to the target side. Writing compressed data to a deduplicating storage appliance results in poor deduplication ratios as the number of matching blocks decreases. To overcome this situation, select the Decompress backup data blocks before storing check box. If data compression is enabled for a job, Veeam Backup & Replication will compress workload data on the source side, transport it to the target side, decompress workload data on the target side and write raw workload data to the storage device to achieve a higher deduplication ratio.
Note |
Veeam Backup & Replication does not compress workload data if encryption is enabled for a job and the Decompress backup data blocks before storing check box is selected in the settings of the target backup repository. Therefore, in the job statistics, you may observe a higher amount of transferred data (the Transferred counter) as compared to a job for which encryption is disabled. For more information on job statistics, see Viewing Real-Time Statistics. In the properties of the backup created with encryption, you may also see that the backup size (the Backup Size column) is larger than the original workload size (the Original Size column). For more information on backup properties, see Viewing Backup Properties. |
- Select the This repository is backed by rotated drives check box if you plan to use a backup repository with rotated drives. For more information on how to configure rotated drives, see Deploying Backup Repositories with Rotated Drives.
- To create a separate backup file for every machine in the job, make sure that the Use per-machine backup files check box is selected. If you clear the check box, Veeam Backup & Replication will create single-file backups. For more information on the backup chain formats and their limitations, see Backup Chain Formats.
Note |
Changing of the Use per-machine backup files setting after the repository was already created does not take any effect. To change backup chain format, follow the instructions provided in Upgrading Backup Chain Formats. |