Restore from Microsoft Windows File Systems (FAT, NTFS or ReFS)
The restore from FAT, NTFS and ReFS method helps you restore files of Microsoft Windows workloads with NTFS, FAT and ReFS file systems. For the full list of supported file systems, see Supported Platforms and Applications.
You can restore files from the following types of data:
- Backups
- Replicas
- Storage snapshots
You can restore files to the original or new location, restore changes and permissions, work with the restored files using Microsoft Windows File Explorer or launch application item restore for the files. For more information, see Finalize Restore.
How Restore Works
During the guest OS file restore, Veeam Backup & Replication performs the following operations:
- Veeam Backup & Replication creates a mount point under the C:\VeeamFLR\<vmname> folder and mounts workload disks from the backup or replica to it. For more information on which machines Veeam Backup & Replication creates mount points, see Mount Points and Restore Scenarios.
If a workload has ReFS disks, Veeam Backup & Replication uses virtual hard disk (VHD) mount to access the content of all disks. If a workload does not have ReFS disks, Veeam Backup & Replication uses a separate program — Virtual Disk Driver (VDK) that is provided with the product. Workload disks are not physically extracted from the backup file or workload replica. Veeam Backup & Replication emulates their presence on the backup server or Veeam Backup & Replication console. The backup file or workload replica itself remains in the read-only state.
- Veeam Backup & Replication launches the Veeam Backup browser on the Veeam Backup & Replication console. The Veeam Backup browser shows the content of disks mounted to the machine where the mount point is created.
You can browse the workload guest file system in the Veeam Backup browser and restore files or folders to the original or new location.
- Depending on which restore command you use, the operations differ:
- If you restore to the original location, select the Restore > Keep or Restore > Overwrite command.
The machine where the mount point is created connects to the workload over network or VIX API/vSphere Web Services if a connection over the network cannot be established.
- If you restore permissions, select the Restore > Permissions only command.
The machine where the mount point is created connects to the workload over network.
- If you restore files to a new workload, select the Restore to > Keep or Restore to > Overwrite command.
The machine where the mount point is created connects to the workload over network or VIX API/vSphere Web Services if a connection over the network cannot be established.
- If you restore files to the Veeam Backup & Replication console or a shared folder, select the Copy to command.
The machine where the mount point is created connects to the Veeam Backup & Replication console over network. If you recover files to a shared folder, the Veeam Backup & Replication console also connects to this folder over network.
- If you restore changes, select the Restore changed only command.
During the comparison, Veeam Backup & Replication connects to the original workload over network and installs Veeam Installer Service. If the service is already installed on the workload, Veeam Backup & Replication upgrades it to the required version. Note that after the comparison or restore is finished, the service is still installed on the workload.
When restore is launched, the machine where the mount point is created connects to the workload over network.
- When the restore process is finished or the Veeam Backup browser is closed by timeout, Veeam Backup & Replication removes all the created mount points.
When you perform guest OS file restore, you can also open files in Microsoft Windows explorer to view file content. In this case, Veeam Backup & Replication creates an additional mount point on the Veeam Backup & Replication console. For more information on how to view file content, see Open Files in Microsoft Windows Explorer.
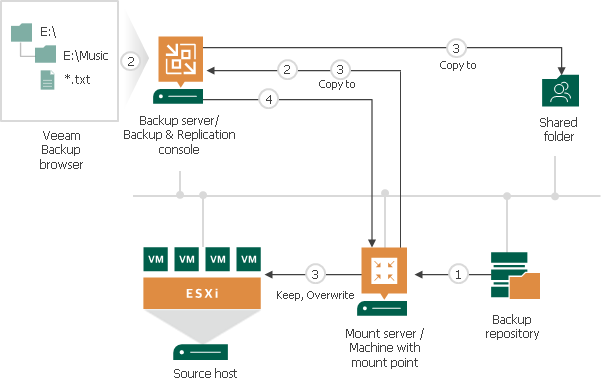
Related Topics