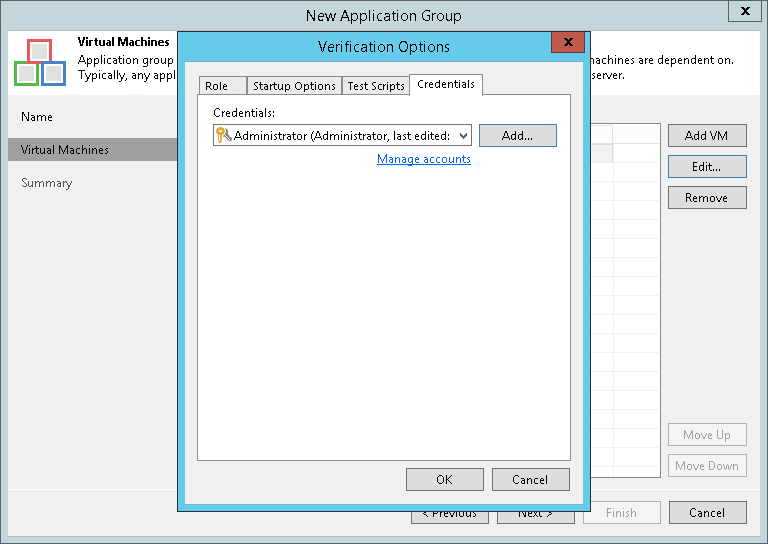ステップ4:復元検証のオプションおよびテストの指定
アプリケーショングループのVMごとに、以下のように検証のオプションを指定する必要があります。
復元検証のオプションを指定するには、次の手順を実行します。
- ウィザードの[Virtual Machines]ステップで、リストからVMを選択します。
- 右側の[Edit]をクリックします。
- [Verification Options]ウィンドウを使用して、検証のオプションを指定します。
[Role] タブで、VMが実行するロールを選択します。Veeam Backup & ReplicationではVMに事前定義された以下のロールを提供しています。
- DNSサーバー
- Domain Controller (Authoritative Restore)。Authoritative Restoreモードで、Veeam Backup & Replicationはドメイン・コントローラーを仮想ラボで起動し、そのレプリケーション・パートナーに対して権限ありとマークします。その他のドメインコントローラ(レプリケーションパートナー)が仮想ラボで起動されるときに、Authoritative Restoreモードで起動されたドメインコントローラからデータをレプリケートします。
- Domain Controller (Non-Authoritative Restore)。Non-Authoritative Restoreモードで、Veeam Backup & Replicationはドメイン・コントローラーを仮想ラボで復元し、そのレプリケーション・パートナーに対して権限なしとマークします。その後、権限のないドメインコントローラは、Authoritative Restoreモードで起動されたドメインコントローラからデータをレプリケートします。
- グローバルカタログ
- メールサーバー
- SQL Server
- Veeam Backup for Microsoft Office 365(Veeam Backup for Microsoft Office 365がインストールされているマシン)
- Webサーバー
VMのロールは、バックアップサーバーの%ProgramFiles%\Veeam\Backup and Replication\Backup\SbRolesフォルダに格納されているXMLファイルに記述されています。自身のロールを作成することができます。そのためには、新しいXMLファイルを作成し、そこにロールおよびテストスクリプトの設定を指定します。詳細については、「VMのロールの説明が含まれたXMLファイルの作成」を参照してください。
VMのロールを選択すると、Veeam Backup & Replicationでは自動的にスタートアップ・オプションが構成され、選択されたロールに事前定義されているテスト・スクリプトが割り当てられます。これらの設定を使用するか、または[Startup Options]および[Test Scripts]タブでカスタム設定を指定することができます。
リストに指定されている以外のロールを実行するVMを検証するには、手動でスタートアップオプションを構成し、これらのVMで実行する必要のあるテストスクリプトを指定します。
|
複数のドメインコントローラーをアプリケーショングループに追加する場合は、[Domain Controller (Authoritative Restore)]のロールを、仮想ラボで起動された最初のドメインコントローラーに割り当てる必要があります。その他のドメインコントローラーは、[Domain Controller (Non-Authoritative Restore)]のロールを持つ必要があります。 |
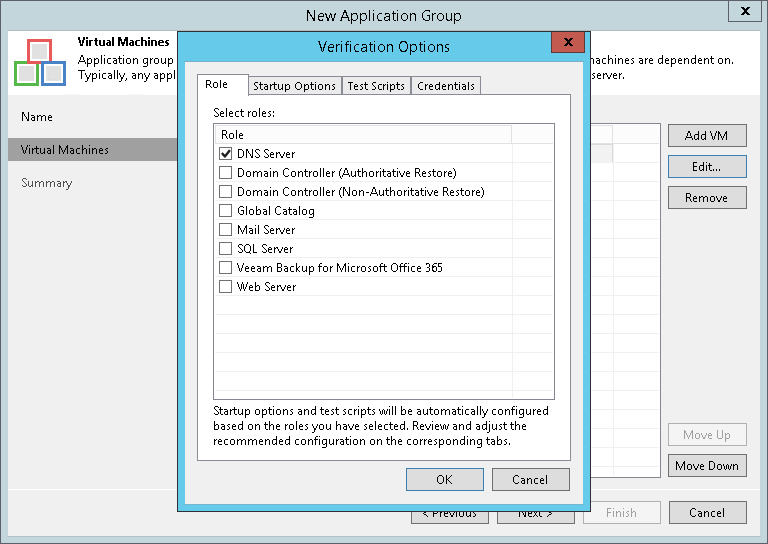
VMのスタートアップ設定を構成するには、次の手順を実行します。
- [Verification Options]ウィンドウで、[Startup Options]タブをクリックします。
- [Memory]セクションで、このVMの起動時にVMに事前に割り当てるメモリの量を指定します。事前に割り当てるメモリの量は、パーセントで定義します。パーセンテージは、本番環境のVMで利用可能なシステムメモリレベルに基づいて計算されます。たとえば、1024 MBのRAMが本番環境内のVMに割り当てられており、メモリの割合として80%と指定した場合、スタートアップ時に820 MBのRAMが検証済みのVMに割り当てられます。
Veeam Backup & Replicationでは、VMのCPUを手動で変更することはできず、これは自動で行われます。VMのCPUが、ホストで提供できる量より多い場合は、Veeam Backup & ReplicationによってそのVMのCPUがスケールダウンされます。
- [Startup time]セクションで、VMに許可される起動時間、およびVM上でアプリケーションを初期化する場合のタイムアウトを指定します。
[Maximum allowed boot time]の値を指定する際は注意してください。通常は、SureBackupジョブによって起動されたVMは、本番環境で起動されたVMよりも、起動に時間がかかります。指定された時間間隔内にアプリケーションが初期化されなかった場合、復元検証プロセスはタイムアウトエラーで失敗します。このようなエラーが発生した場合は、[Maximum allowed boot time]の値を大きくして、再度SureBackupジョブを実行する必要があります。
- [Boot verification]セクションで、VMが正常に起動されたとみなすタイミングを指定します。
- [VM heartbeat is present]。このオプションを有効にした場合は、 Veeam Backup & Replicationによって、検証対象のVMに対してハートビートテストが実行されます。
- [VM responds to ping on any network interface]。このオプションを有効にした場合は、Veeam Backup & Replicationによって、検証対象のVMに対してpingテストが実行されます。
両方のオプションを有効にした場合は、Veeam Backup & Replicationでは、ハートビート・テストおよびpingテストの両方が正常に完了することを要求します。
|
VMにVMwareツールがインストールされている場合にのみ、Veeam Backup & Replicationでハートビート・テストが実行されます。VMware Toolsがインストールされていない場合、VMは起動されますが、テストは実行されません。VMware Toolsが装備されていないVMでも、補助VMとして使用できます。これらを起動して、他のVMの該当する作業を行うことができます。この場合、そのようなVMのロールを選択する必要はありません。 |
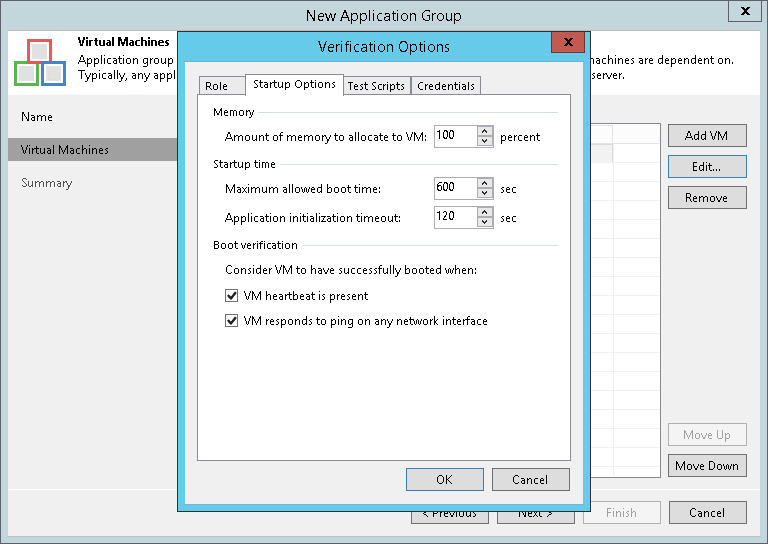
VMのロールを選択すると、Veeam Backup & Replicationでは、このVM内部でのアプリケーションの検証のために実行する必要のある、事前定義済みのスクリプトが自動的に実行されます。[Role]タブにリストされていないその他のロールを持つVMを検証する場合は、以下の手順を行います。
- [Verification Options]ウィンドウで、[Test Scripts]タブをクリックします。
- [Add]をクリックします。
- [Test Scripts]ウィンドウで、[Use the following test script]を選択します。
- [Name]フィールドで、スクリプトの名前を指定します。
- [Path]フィールドで、VMの検証のために実行する必要がある実行可能スクリプトファイルへのパスを定義します。次のいずれかを実行できます。
- 独自のカスタムスクリプトがある場合は、[Path]フィールドでそのパスを定義します。
- カスタムスクリプトがない場合は、Veeamによる標準ユーティリティであるVeeam.Backup.ConnectionTester.exe を使用できます。これでアプリケーションの通信ポートを調査します。このユーティリティは、Veeam Backup & Replicationのインストール・フォルダである、%ProgramFiles%\Veeam\Backup and Replication\Backup\Veeam.Backup.ConnectionTester.exeに配置されています。[Path]フィールドでこのパスを指定します。
- [Arguments]フィールドで、検証対象のVMおよび調査するポート(選択したテストがポートを調査する場合)のIPアドレスを指定します。%vm_ip%変数を使用してVMのIPアドレスを定義することや、%vm_fqdn%変数を使用してVMの完全修飾ドメイン名を定義することができます。
Microsoft SQL Serverの場合は、%log_path%引数でログファイルへのパスを指定することもできます。詳細については、「バックアップ復元検証テスト」を参照してください。
- [OK]をクリックし、構成されたテストを追加します。
テスト設定を編集する場合は、リストから該当するテストを選択して[Edit]をクリックします。テストを削除する場合は、リストから該当するテストを選択して[Remove]をクリックします。
|
VMで複数のロールを実行し、いくつかのアプリケーションを実行する場合は、複数の検証スクリプトを追加し、これらのアプリケーションの動作を検証することができます。スタートアップタイムアウトの最大値を指定し、最大量のメモリをVMに割り当てることをお勧めします。 |
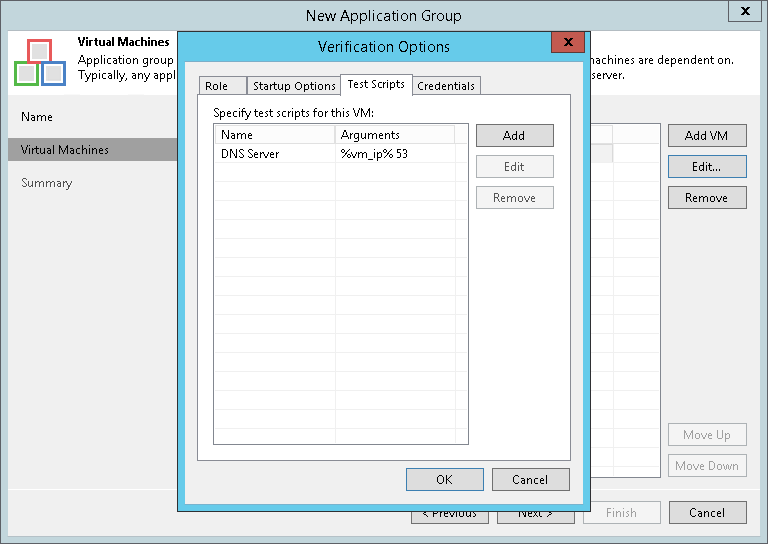
デフォルトでは、検証スクリプトを実行するために、Veeam Backup & ReplicationではVeeam Backup Serviceが実行されているアカウントを使用します。その他のアカウントでスクリプトを実行する必要がある場合は、アプリケーショングループ設定でこのアカウントのログイン情報を指定できます。
- [Credentials]タブをクリックします。
- [Credentials]リストから、スクリプトを実行するアカウントのログイン情報を選択します。
事前にログイン情報を設定していない場合は、[Manage accounts]のリンクをクリックするか右側の[Add]をクリックしてログイン情報を追加します。詳細については、「ログイン情報の管理」を参照してください。