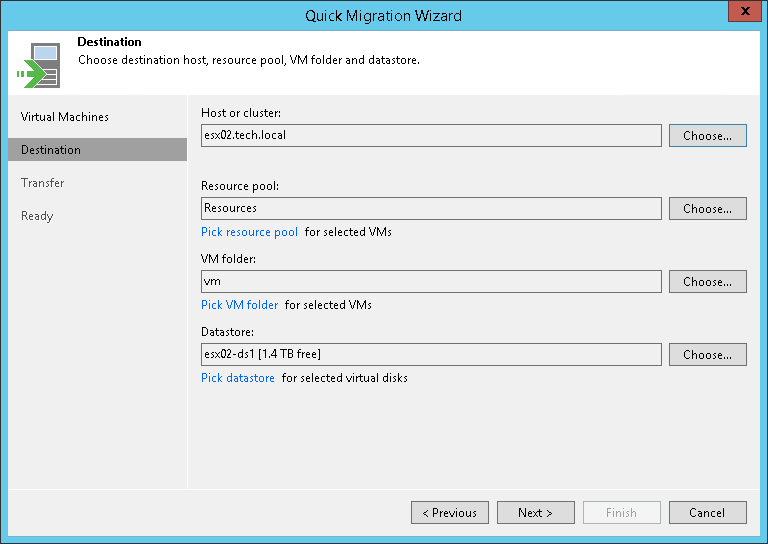ステップ3:VMの再配置先の指定
[Destination]ステップのウィザードで、選択したVMの再配置先を選択します。
- [Host or cluster]フィールドの横にある[Choose]をクリックして、再配置されたVMを登録するESXiホストまたはクラスターを選択します。
- 再配置されたVMのすべてまたは大多数が同じリソースプールに属する必要がある場合、[Resource pool]フィールドの横にある[Choose]をクリックし、ターゲットリソースプールを選択します。
再配置したVMを異なるリソースプールに配置する場合、次の手順を実行します。
- [Pick resource pool for selected VMs]リンクをクリックします。
- [Choose Resource Pool]ウィンドウで、右側の[Add VM]をクリックし、VMを選択します。
- 追加したVMを[VM resource pool]リストで選択し、ウィンドウの下部で[Resource Pool]をクリックします。
- 利用できるリソースプールのリストから、ターゲットリソースプールを選択します。
- 再配置されたVMのすべてまたは大多数を同じリソースプールに配置する必要がある場合、[Choose]をクリックし、フォルダを選択します。
再配置したVMを異なるフォルダに配置する場合、次の手順を実行します。
- [Pick VM folder for selected VMs]リンクをクリックします。
- [Choose Folder]ウィンドウで、右側の[Add VM]をクリックし、VMを選択します。
- 追加したVMを[VM folder]リストで選択し、ウィンドウの下部で[VM folder]をクリックします。
- 利用できるフォルダのリストから、ターゲットフォルダを選択します。
VM再配置のターゲットとしてスタンドアロンのESXiホストを選択した場合、[VM folder]セクションは無効になります。
- 再配置されたVMのすべてまたは大多数を同じデータストアに格納する必要がある場合、[Choose]をクリックし、データストアを選択します。Veeam Backup & Replicationにより、選択したESXiホストからアクセス可能なデータストアのみが表示されます。VMをクラスタに再配置することを選択した場合、Veeam Backup & Replicationは共有データストアのみを表示します。
重要 |
インスタントリカバリのファイナライズについては、次の点に注意してください。
|
再配置したVMを異なるデータストアに配置する場合、次の手順を実行します。
- [Pick datastore for selected virtual disks]リンクをクリックします。
- [Choose VM Files Location]ウィンドウで、右側の[Add VM]をクリックし、データストアに配置するVMを選択します。
- 追加したVMを[Files location]リストで選択し、ウィンドウの下部で[Datastore]をクリックします。
- 利用できるデータストアのリストから、ターゲットデータストアを選択します。
異なる場所にVM設定ファイルおよびディスクファイルを保存することを選択できます。
- [Files location]リストにVMを追加し、VMを展開して、要求されたファイルのタイプを選択します。
- ウィンドウの下部の[Datastore]をクリックし、選択したファイルのタイプに対する宛先を選択します。
- デフォルトで、Veeam Backup & Replicationは再配置されたVMのディスクをシン・フォーマットで保存します。ディスクフォーマットは必要に応じて変更できます。たとえば、元のVMがシックディスクを使用している場合、再配置されたVMのディスクフォーマットをシンプロビジョニング対応に変更して、VMデータを保存するのに必要なディスク容量を節約できます。
ディスクフォーマットの変更は、仮想ハードウェアバージョン7以降を使用しているVMでのみ可能です。
VMのディスクフォーマットを変更するには、次の手順を実行します。
- [Pick datastore for selected virtual disks]リンクをクリックします。
- [Choose VM Files Location]ウィンドウで、右側の[Add VM]をクリックし、ディスクフォーマットを変更するVMを選択します。
- 追加したVMをリスト内で選択し、ウィンドウの下部で[Disk type]をクリックします。
- [Disk Type Settings]セクションで、VMディスクファイルをリストアするために使用するフォーマットを、ソースディスクと同じ、シン、シックから選択します。