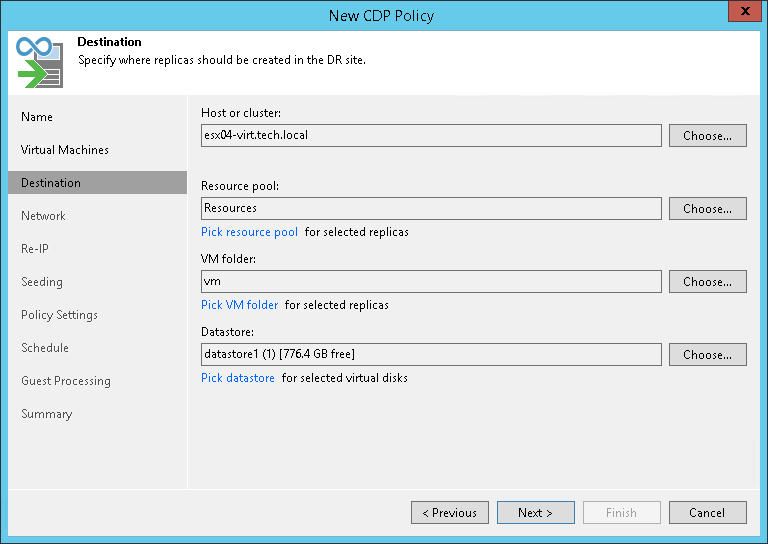ステップ6:レプリケート先の選択
ウィザードの[Destination]ステップで、次のように、ターゲットホストまたはクラスター、リソースプール、レプリカ用のフォルダとデータストア、およびレプリカディスクのタイプを選択します。
- [Host or cluster]フィールドの隣にある[Choose]をクリックし、レプリカを登録するホストまたはクラスターを選択します。クラスターまたはvCenter Serverを選択した場合は、レプリケーションプロセスの持続可能性が高くなります。クラスター内に少なくとも1つ使用可能なホストがあれば、レプリケーションプロセスは失敗しません。
レプリケート先としてクラスターを選択した場合、Veeam Backup & ReplicationはVMwareに、使用可能なホストのリストを送信するようリクエストし、レプリケート先としてこのリスト内の先頭のホストを選択します。これらのレプリカは、空きディスク容量が最も多いデータストアに保存されます。
- [Resource pool]フィールドの横にある[Choose]をクリックし、レプリカを追加するリソースプールを選択します。
複数のVMをレプリケートすることにし、個々のレプリカを他のリソースプールに追加する場合は、次の手順を実行します。
- [Pick resource pool for selected replicas]リンクをクリックします。
- [Choose Resource Pool]ウィンドウで、[Add VM]をクリックします。
- [Add Objects]ウィンドウで、目的のVMを選択し、[Add]をクリックします。
- [Choose Resource Pool]ウィンドウで、[Replica VM resource pool]リストから目的のVMを選択します。ウィンドウの下部で[Resource Pool]をクリックします。
- [Select Resource Pool]ウィンドウで、目的のリソースプールを選択し、[OK]をクリックします。
- [VM folder]フィールドの横にある[Choose]をクリックし、すべてのVMファイルを保存するフォルダを選択します。レプリカのターゲットとしてスタンドアロンのESXiホストを選択した場合は[VM folder]セクションが無効になることに注意してください。
複数のVMをレプリケートして個々のレプリカを他のフォルダに配置する場合は、次の手順を実行します。
- [Pick VM folder for selected replicas]リンクをクリックします。
- [Choose Folder]ウィンドウで、[Add VM]をクリックします。
- [Add Objects]ウィンドウで、目的のVMを選択し、[Add]をクリックします。
- [Choose Folder]ウィンドウで、[Replica VM folder]リストから目的のVMを選択します。ウィンドウの下部で[VM Folder]をクリックします。
- [Select Folder]ウィンドウで、目的のフォルダを選択します。
- [Datastore]フィールドの横にある[Choose]をクリックし、レプリカファイルを保存するデータストアを選択します。VMをクラスターにレプリケートする場合は、Veeam Backup & Replicationで共有データストアのみが表示されることに注意してください。
複数のVMをレプリケートして個々のレプリカを他のデータストアに配置する場合は、次の手順を実行します。
- [Pick datastore for selected virtual disks]リンクをクリックします。
- [Choose VM Files Location]ウィンドウで、[Add VM]をクリックします。
- [Add Objects]ウィンドウで、目的のVMを選択し、[Add]をクリックします。
- [Choose VM Files Location]ウィンドウで、[Files location]リストから目的のVMを選択します。ウィンドウの下部で[Datastore]をクリックします。
- [Select Datastore]ウィンドウで、目的のデータストアを選択します。
- 異なるデータストアにレプリカ設定ファイルとディスクファイルを保存する場合は、次の手順を実行します。
- [Pick datastore for selected virtual disks]リンクをクリックします。
- [Choose VM Files Location]ウィンドウで、[Add VM]をクリックします。
- [Add Objects]ウィンドウで、目的のVMを選択し、[Add]をクリックします。
- [Choose VM Files Location]ウィンドウで、[Files location]リスト内の目的のVMを展開し、目的のファイルを選択します。ウィンドウの下部で[Datastore]をクリックします。
- [Select Datastore]ウィンドウで、選択したタイプのファイルの保存先を選択します。
- レプリカディスクのタイプを変更することができます。デフォルトでは、Veeam Backup & Replicationはディスクをシンタイプで保存します。
レプリカディスクのタイプを変更するには、次の手順を実行します。
- [ Pick datastore for selected virtual disks ]リンクをクリックします。
- [Choose VM Files Location]ウィンドウで、[Add VM]をクリックします。
- [Add Objects]ウィンドウで、ディスクタイプを変更するVMを選択し、[Add]をクリックします。
- [Choose VM Files Location]ウィンドウで、[Files location]リストから目的のVMを選択します。ウィンドウの下部で[Disk type]をクリックします。
- [Disk Type Settings]ウィンドウで、レプリカディスクファイルのリストアに使用するタイプを、[Same as source]、[Thin]、[Thick (lazy zeroed)]、または[Thick (eager zeroed)]から選択します。
ディスクタイプの詳細については、VMwareのドキュメントを参照してください。
|
ディスクタイプの変更は、仮想ハードウェアバージョン7以降を使用しているVMでのみ可能です。 |