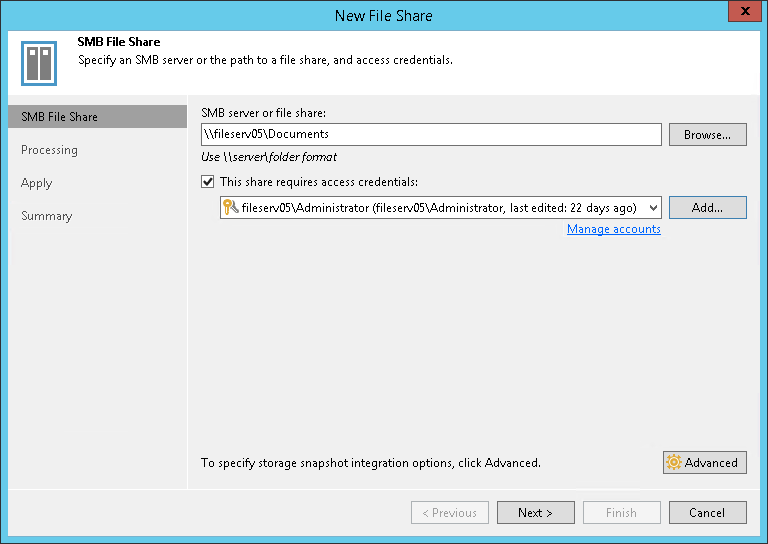ステップ2:SMBファイル共有へのパスおよびアクセスログイン情報の指定
ウィザードの[SMB File Share]ステップで、SMBファイル共有のアクセス設定を指定します。
- [SMB server of file share]フィールドで、SMBファイル共有へのパスを\\server\folderという書式で指定します。
[Browse]をクリックして、利用可能なネットワーク共有のリストから共有されるフォルダを選択することもできます。
\\serverという書式でルートサーバーフォルダを追加すると、このサーバー上に格納されているすべてのSMBファイル共有を保護することができます。その後、「ファイル共有バックアップジョブの作成」の説明に従って、追加したサーバーを保護する単一のファイル共有バックアップジョブを作成します。それにより、このサーバーに追加したすべてのSMBファイル共有が自動的にそのファイル共有バックアップジョブで処理され、保護されるようになります。以前、同一サーバー上に複数の個別の非ルート共有フォルダが存在していたが、同じ共有を単一のルート共有フォルダでカバーするよう変更したい場合は、フルバックアップを実行して保護対象の共有のデータを更新する必要はありません。代わりに、既存のバックアップを変換し、既存のファイル共有バックアップジョブを更新することで、同一サーバー上にあるその他すべての非ルート共有フォルダを含む単一のルート共有フォルダを保護できます。この変換の詳細については、「非ルート共有フォルダからルート共有フォルダへのバックアップの変換」を参照してください。この変換は慎重に行ってください。
- 共有フォルダにアクセスするためにユーザーログイン情報を指定する必要がある場合は、[This share requires access credentials]チェックボックスを選択します。[Credentials]ドロップダウンリストから、共有フォルダ上でFull Control権限を持っているユーザーアカウントのログイン情報レコードを選択します。
SMB共有にアクセスするには、次の要件のいずれかを満たすアカウントを使用する必要があります。
- 共有をバックアップすることだけを計画している場合は、読み取り専用権限を持つアカウントを使用できます。
- 共有をバックアップするだけでなく、共有にファイルをリストアすることも計画している場合は、読み取り/書き込み権限を持つアカウントを使用します。
|
ユーザープリンシパル名のフォーマット(user@domain.xxx)のログイン情報を使用してSMBファイル共有にアクセスすることは、サポートされていません。 |
事前にログイン情報を設定していない場合は、リスト下部の[Manage accounts]のリンクをクリックするか右側の[Add]をクリックしてログイン情報を追加します。詳細については、「ログイン情報の管理」を参照してください。
|
[This share requires access credentials]チェックボックスがオフになっている場合、Veeam Backup & Replicationは、ファイル共有にアクセスするためにファイルプロキシサーバーのコンピューターアカウントを使用します。 |