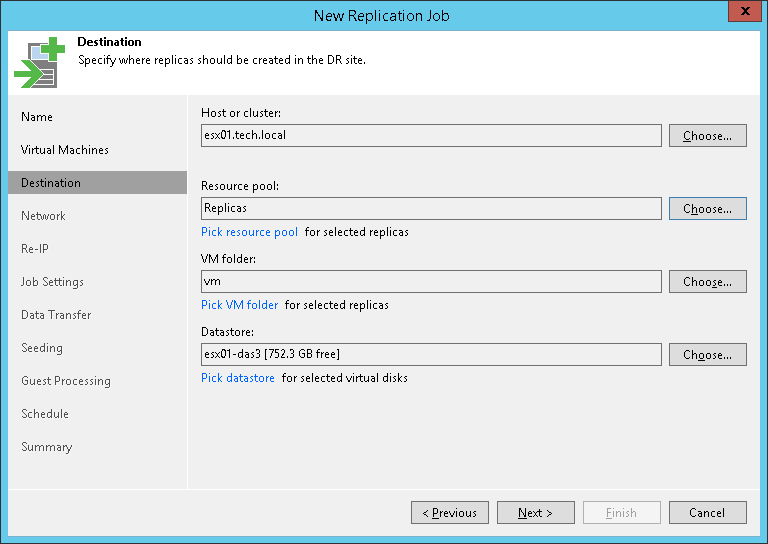ステップ7:レプリケート先の指定
ウィザードの[Destination]のステップで、VMレプリカのレプリケート先を選択します。
- [Host or cluster]フィールドの隣にある[Choose]をクリックして、VMレプリカを登録するESXiホストまたはクラスターを選択します。
ESXiホストがクラスターの一部であるかvCenter Serverによって管理されている場合は、スタンドアロンホストではなくクラスターかサーバーを選択することを推奨します。このようにすると、レプリケーション処理の持続可能性と精度が上がります。レプリケーションジョブは、少なくとも1台の利用できるホストがクラスターに存在するまで実行されます。
レプリケート先としてクラスターを選択した場合、Veeam Backup & ReplicationはVMwareに使用可能なホストのリストを送信するように要求します。このリストの最初のホストがレプリケート先として選択されます。 Veeam Backup & Replicationは、これらのレプリカをディスクの空き容量が最も多いデータストアに保存します。
- VMレプリカのすべてまたは大多数が同じリソースプールに属する必要がある場合、[Resource pool]フィールドの横にある[Choose]をクリックし、ターゲットリソースプールを選択します。
異なるリソースプールにVMレプリカを配置する場合は、次の手順を実行します。
- [Pick resource pool for selected replicas]リンクをクリックします。
- [Choose Resource Pool]ウィンドウで、右側の[Add VM]をクリックし、VMを選択して[Add]をクリックします。
- 追加したVMを[Replica VM resource pool]リストで選択し、ウィンドウの下部で[Resource Pool]をクリックします。
- 利用できるリソースプールのリストから、VMに対してターゲットリソースプールを選択します。
- VMレプリカのすべてまたは大多数を同じフォルダに配置する必要がある場合、[VM folder]フィールドの隣にある[Choose]をクリックしてターゲットフォルダを選択します。
異なるフォルダにVMレプリカを配置する場合は、次の手順を実行します。
- [Pick VM folder for selected replicas]リンクをクリックします。
- [Choose Folder]ウィンドウで、右側の[Add VM]をクリックし、VMを選択して[Add]をクリックします。
- 追加したVMを[Replica VM folder]リストで選択し、ウィンドウの下部で[VM folder]をクリックします。
- 利用できるフォルダのリストから、VMに対してターゲットフォルダを選択します。
VMレプリカのターゲットとしてスタンドアロンのESXiホストを選択した場合、[VM folder]セクションは無効になります。
- VMレプリカのすべてまたは大多数を同じデータストアに保存する必要がある場合、[Datastore]フィールドの横にある[Choose]をクリックしてターゲットデータストアを選択します。Veeam Backup & Replicationには、選択したレプリケーションターゲットからアクセス可能なデータストアのみが表示されます。VMをクラスタにレプリケートすることを選択した場合、Veeam Backup & Replicationは共有データストアのみを表示します。
異なるデータストアにVMレプリカを配置する場合は、次の手順を実行します。
- [Pick datastore for selected virtual disks]リンクをクリックします。
- [Choose VM Files Location]ウィンドウで、右側の[Add VM]をクリックし、データストアに配置するVMを選択します。
- 追加したVMを[Files location]リストで選択し、ウィンドウの下部で[Datastore]をクリックします。
- 利用できるデータストアのリストから、ターゲットデータストアを選択します。
異なる場所にレプリカ設定ファイルおよびディスクファイルを保存することを選択できます。
- [Files location]リストにVMを追加し、VMを展開して、必要なファイルのタイプを選択します。
- ウィンドウの下部の[Datastore]をクリックし、選択したファイルのタイプに対する宛先を選択します。
注 |
レプリケーションジョブを最初に実行した後、レプリケートされたファイルの保存場所を変更できます。ただし、保存場所が変更されるのは、最初の実行後にソースVMで作成された新しいファイルのみです。古いファイルの保存場所は変更されません。 |
- デフォルトで、Veeam Backup & ReplicationはVMレプリカのディスクをシン・フォーマットで保存します。必要に応じて、ジョブを構成してディスクフォーマットを変更できます。たとえば、元のVMがシックディスクを使用している場合、レプリカディスクのフォーマットをシンプロビジョニング対応に変更して、VMレプリカデータを保存するのに必要なディスク容量を節約できます。
ディスクフォーマットの変更は、仮想ハードウェアバージョン7以降を使用しているVMでのみ可能です。
レプリカディスクフォーマットを変更するには、次の手順を実行します。
- [ Pick datastore for selected virtual disks ]リンクをクリックします。
- [Choose VM Files Location]ウィンドウで、右側の[Add VM]をクリックし、ディスクフォーマットを変更するVMを選択して[Add]をクリックします。
- 追加したVMを選択し、ウィンドウの下部で[Disk type]をクリックします。
- [Disk Type Settings]セクションで、レプリカディスクファイルをリストアするために使用するフォーマットをソースと同じシン、シック(Lazy Zeroed)、シック(Eager Zeroed)から選択します。ディスクタイプの詳細については、VMwareのドキュメントを参照してください。
ヒント |
仮想インフラストラクチャで必要なオブジェクトを選択する場合、対応するウィンドウの下部にある検索フィールドを使用できます。フィールドの左側にあるボタンをクリックして目的の種類のオブジェクトを選択し、オブジェクトの名前またはその一部を入力して右側の[Start search]ボタンをクリックするか、キーボードの[Enter]を押します。 |