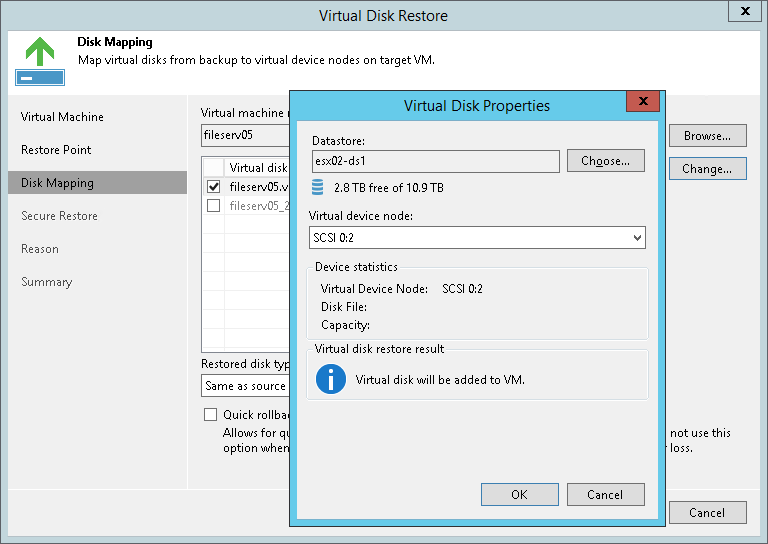ステップ4:リストアする仮想ハードディスクの選択
[Disk Mapping]ステップで、リストアする仮想ハードディスクを選択し、ディスクを接続するVMを選択して、追加のリストア設定を定義します。
- デフォルトでは、Veeam Backup & Replicationは、復元されたディスクを元のVMにマップします。元のVMが再配置されている場合や、ディスクを別のVMに接続する場合は、ターゲットVMを手動で選択する必要があります。[Browse]をクリックして、仮想環境から必要なVMを選択します。
選択を容易にするには、ウィンドウの下部にある検索フィールドを使用します。フィールドの左側にあるボタンをクリックして、検索するオブジェクトのタイプを選択し、VM名またはその一部を入力し、右側の[Start search]ボタンをクリックするか、[Enter]キーを押します。
- リストアする仮想ハードディスクの横にあるチェックボックスを選択します。
- 仮想ディスクのプロパティを定義するには、リストでディスクを選択し、[Change]をクリックします。[Virtual Disk Properties]セクションで、リストアされたハードディスクを配置するデータストアを選択します。
|
仮想環境でストレージポリシーを使用する場合、Veeam Backup & Replicationでは、[Select Datastore]ウィンドウにストレージポリシーの情報が表示されます。必要なストレージポリシーに関連付けられたデータストアを選択できます。 |
- [Virtual Disk Properties]セクションで、仮想デバイスノードを選択します。
- 既存の仮想ディスクを置き換える場合は、使用されている仮想ノードを選択します。
- リストアされたディスクを新しいドライブとしてVMに接続する場合は、使用されていないノードを選択します。
- Veeam Backup & Replicationは、復元された仮想ハード・ディスクの形式を保持します。ディスク形式を変更するには、ディスクのリストアリストから必要なオプション(元と同じ、シン、シックLazy Zeroed、シックEager Zeroed)を選択します。ディスクタイプの詳細については、VMwareのドキュメントを参照してください。
|
ディスク形式の変更は、仮想ハードウェアバージョン7以降のVMだけでサポートされています。 |
- [元のフォーマットを維持して元の場所にハードディスクをリストアする場合] VMディスクの増分リストアを実行する場合は、[Quick rollback]チェックボックスを選択します。Veeam Backup & ReplicationはCBTに問い合わせて、VMディスクを前の時点に戻すために必要なデータブロックを取得し、これらのデータブロックのみをバックアップからリストアします。クイックロールバックは、リストア時間を大幅に短縮し、本番環境にほとんど影響を与えません。
アプリケーションエラーが発生したり、ユーザーが誤ってVMゲストOS上のファイルを削除したりするなど、VMゲストOSレベルで問題が発生した後にVMディスクをリストアする場合は、このオプションを有効にすることをお勧めします。VMのハードウェアレベル、ストレージレベルで、または停電が原因で問題が発生した場合は、このオプションを有効にしないでください。
クイックロールバックや、その要件および制限事項の詳細については、「クイックロールバック」を参照してください。