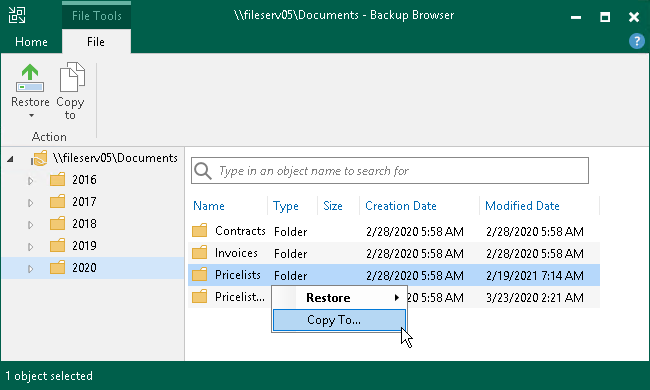ステップ4:リストアするファイルとフォルダの選択
[Backup Browser]で、リストアするファイルとフォルダを選択します。バックアップブラウザでは、リストアポイントの表示方法は3通りあります。ファイルのバージョンを表示するには、リボンの[Restore Point]グループで次のオプションのいずれかを選択できます。
- Latest — Backup Browserには、ファイル共有にあるファイルとフォルダの最新バージョンが表示されます。
- All Time — Backup Browserには、バックアップジョブによりバックアップされたことのあるファイルとフォルダがすべて表示されます。このオプションでは、バックアップリポジトリとアーカイブリポジトリの両方に保存されているファイルのバージョンが取得されます。さらにこの表示方法では、バックアップに保存されている各ファイルのファイルバージョンの数と、最新のファイルバージョンが作成された日付も表示されます。
このオプションの選択後:
- フォルダ全体をリストアする場合、[Select Restore Point to Use]ステップでファイルやフォルダのリストア元となるリストアポイントの選択を求められます。
注 |
ファイルレベルのリストアの間にアーカイブのリストアポイントからフォルダ全体をリストアすることはできないということに留意してください。ファイルが既にアーカイブリポジトリに移動されている場合は、それらを1つずつリストアする必要があります。 |
- ファイルを1つだけリストアする場合、[Select File Version to Restore]ステップで、ファイルのリストア元となるファイルバージョンの選択を求められます。
- Selected — Backup Browserには、特定のリストアポイント以後にバックアップされたファイルとフォルダのバージョンが表示されます。リボンの[Selected]オプションの右側にあるリストでリストアポイントを選択します。
作業領域の一番上にある検索フィールドを使用して、特定のファイルやフォルダを検索することができます。
|
Backup Serverの動作を安定させ続けるため、取得される検索結果レコード数は最大1000個に制限されています。そのため、大量のデータが保存されたバックアップフォルダを扱う場合には、この制限に合うように、検索条件を狭めることをお勧めします。 |
ファイルやフォルダは、元の場所にリストアすることも、新たな場所へリストアすることもできます。
元の場所へのファイルのリストア
ファイルやフォルダを元の場所にリストアするには、Veeam Backupブラウザでファイルまたはフォルダを右クリックし、次のコマンドのいずれかを選択します。
- バックアップからリストアされたファイルを使用してファイル共有上の元のファイルを上書きするには、[Restore] > [Overwrite]を選択します。
- バックアップからリストアされたファイルを元のファイルの隣に保存するには、[Restore] > [Keep]を選択します。
Veeam Backup & Replicationにより、元のファイル名に_RESTORED_YYYYMMDD_HHMMSSという接尾辞が付加され、リストアされたファイルが元のファイルと同じフォルダに保存されます。
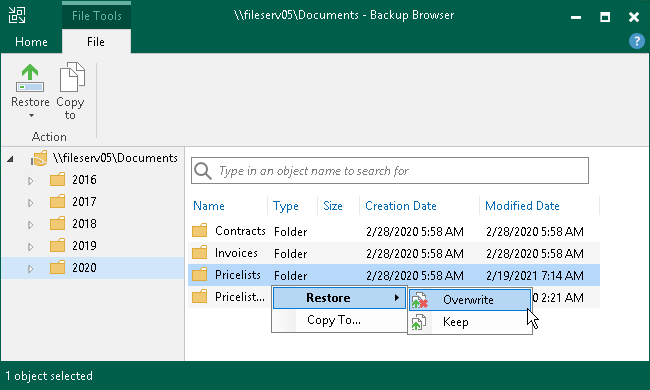
新しい場所へのファイルの保存
ファイルやフォルダを新しい場所に保存する場合は、目的のファイルまたはフォルダを右クリックし、[Copy To]を選択します。新しい場所にファイルやフォルダをリストアする場合、[Specify Destination for File Restore]ステップで、新しいリストア先の指定を求められます。